
Bookmarks
If you add a current position to bookmarks, you can restore the position by selecting corresponding menu item.
Add Bookmarks
You can add current position as bookmarks by selecting menu item "Bookmark > Add" from the top menu. Then Bookmark dialog is opened, please change bookmark's name, that will be menu item's name, and push OK button to commit.
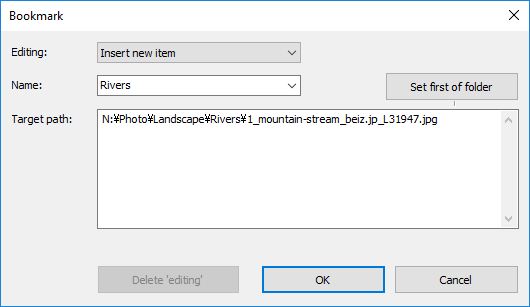
If you want to replace position of existing bookmark to the current position, select replace combo box to the existing bookmark's name.
Set first of folder button (v.1.7.4 ~)
Push the button to change the taget path to 'the first file in logical' of the folder. For example the 'C:\a\b.jpg' is changed to 'C:\a\' if you pushed the button. This path means the first file in the 'C:\a'. This bookmark target path can be opened after 'b.jpg' is deleted.
*1 The target path 'C:\a' will be open the 'C:\' and 'a' folder will be the top.
*2 The target path 'C:\a\' will be saved as 'C:\a\^' in the shortcut file.
Use Bookmarks
Added bookmarks are shown in the top menu, Select menu item to restore position.
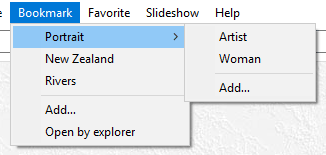
Order of Bookmarks
Bookmarks are ordered by names. For example you can use number prefixed name to control the order.
Edit Bookmarks
If you want to replace position of existing bookmark to the current position, select existing bookmark's menu item by right button. As Bookmark dialog is opened push OK button to commit.
Delete Bookmarks
If you want to delete existing bookmark, select existing bookmark's menu item by right button. As Bookmark dialog is opened, push Delete 'editing' button to commit.
Use Sub-folder
You can use sub folder to arrange bookmarks. Sub-folders can be created by Windows explorer. You can see bookmark's root folder with explorer to select the menu item "Bookmark > Open by explorer".
Edit Bookmarks by Windows Explorer
As bookmarks are Windows shortcut files in a specific folder *, you can move or copy favorites by Windows explorer.
* Windows 10, 8.1, 8, 7, Vista
C:\Users\[USER NAME]\AppData\Roaming\SSSoftware\Miruno\Favorites\Bookmarks
* Windows XP
C:\Documents and Settings\[USER NAME]\Application Data\SSSoftware\Miruno\Favorites\Bookmarks
Download Now !
Contact
Use mail form to contact me.
