
しおりって何?
しおりに追加すると、現在見ている場所が登録され、以降は選択するだけで、その場所を表示することができます。本のしおりのような機能です。(v.1.3.6 からの新機能)
しおりに追加する
しおりに追加するには、トップメニューの、しおり(B) -> 追加(A)... を選択します。しおり追加画面が表示されるので、OK ボタンを押します。
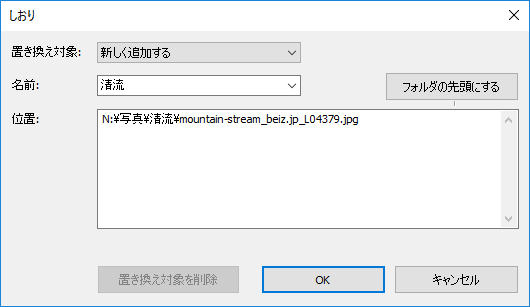
置き換え対象を選択すると、もともとあるしおりの位置を変更できます。また、名前は自由に変更できますし、おすすめの名前はコンボボックスのリストから選択できます。
フォルダの先頭にするボタン (v.1.7.4~の新機能)
押すと、リンク先パスがフォルダーの先頭を意味するパスに変更されます。例えば、リンク先パスが、C:\a\b.jpg の場合、C:\a\ になります。この場合、しおりの呼び出し時に、b.jpg が無くなっていてもエラーにならないので、フォルダー内のファイルが増えたり減ったりする場合に特に便利です※。
※1 ちなみに、リンク先パスが C:\a の場合、C:\ が開かれて a フォルダーが先頭に表示されます。
※2 リンク先パスを C:\a\ にした場合、ショートカットファイルには C:\a\^ が保存されます。
おすすめの名前について
置き換え対象が選択されている場合、「置き換え対象の名前」がディフォルトの名前です。リストには、「現在のファイル名」「現在のフォルダー名」も入っています。
置き換え対象が「新しく追加する」の場合、「現在のファイル名」がディフォルトの名前です。リストには、「現在のフォルダー名」も入っています。
しおりの名前と順番
しおりは名前の辞書順に並ぶので、先頭に数字をつけると好みの順序で表示できます。例えば、「1 漫画のしおり」「2 デッサン中」のようにします。普通に、辞書順で表示させたい場合には、数字はいれません。
しおりを開く
追加した「しおり」はメニューに表示されるので、選択すると、しおりを追加した場所が表示されます。
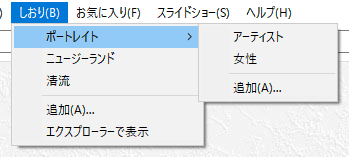
しおりの場所を変更する
しおりを現在の位置に変更するには、トップメニューのしおり(B)から、変更したいしおりを 右クリック で選択します。置き換え対象に選択したしおりが表示された状態で、しおり追加画面が表示されるので、OK を押します。
しおりを削除する
しおりを削除するには、トップメニューのしおり(B)から、削除したいしおりを 右クリック で選択します。置き換え対象に選択したしおりが表示された状態で、しおり追加画面が表示されるので、置き換え対象を削除 を押します。
しおりをフォルダーに整理する
しおりはフォルダーに分けて「追加」することができます。フォルダーはエクスプローラで作成します。しおりフォルダーをエクスプローラーで表示するには、トップメニューから、しおり(B) -> エクスプローラで表示 を選択します。
作成したフォルダーは、トップメニューのしおり(B)の下に表示されます。フォルダーの下にしおりを追加するには、フォルダー内の「追加(A)...」を選択します。
しおりをエクスプローラーで整理する
しおりの実体は、特定のフォルダー※ に保存されているファイルへのショートカットなので、普通のファイルと同様に移動やコピーが可能です。ただし、しおりの追加元 (ショートカットのリンク先) のファイルが移動もしくは削除されると表示できなくなります。
※ Windows 10, 8.1, 8, 7, Vista の場合、
C:\Users\[ユーザ名]\AppData\Roaming\SSSoftware\Miruno\お気に入り\しおり
※ XP の場合、
C:\Documents and Settings\[ユーザ名]\Application Data\SSSoftware\Miruno\お気に入り\しおり
しおりをエクスプローラーで表示するには、トップメニューから しおり(B) -> エクスプローラで開く を選択します。
今すぐ、無料ダウンロード
ご意見・ご要望など
ご意見・ご要望などは
フォームメール
から送信してください。
更新情報は、
ブログ
でも配信してます。
