
ファイルの選択 - ドラッグで選択
エクスプローラと同様の方法で、写真やイラストなどの画像を整理することができます。
メイン画面内の画像の外からドラッグすることで、選択できます。ドラッグ中に、カーソルを下端や上端に持っていくことでスクロールし、最初に表示されていなかった画像も一括で選択できます。
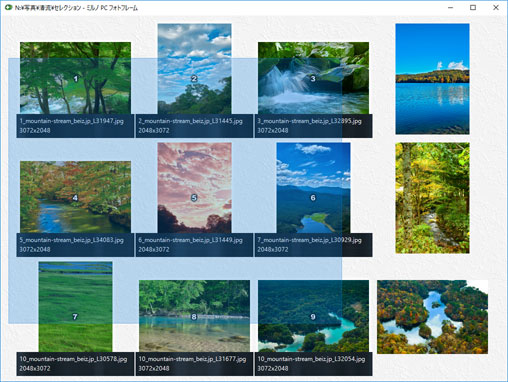
Shift を押しながらドラッグを開始することで追加選択。Ctrl を押しながらドラッグを開始することで選択を反転できます。途中で Ctrl や Shift を離しても挙動は変更されないので、エクスプローラーとは少しだけ異なります。
クリックで選択
画像を、Ctrl を押しながらクリックすることで選択状態を反転できます。また、Shift を押しながら画像をクリックすると最後にクリックした画像から Shift を押しながらクリックした画像までを選択できます。Shift + Ctrl の場合、追加選択になります。
最後にクリックした画像は、Shift を押さずに画像をクリックすると設定されます。また、ドラッグ選択すると、選択開始位置に最も近い選択画像が最後にクリックした画像として設定されます。
選択の解除
画像外をクリックすることで全ての選択を解除できます。
ドラッグ&ドロップ編集
選択中の画像上からドラッグすると選択中の画像をドラッグできます。選択されていない画像上からドラッグを開始すると、選択状態は解除され、その画像がドラッグされます。
カーソルを左端に持っていくと、フォルダーツリーが表示されるので、移動したいフォルダーにドロップするとファイルを移動できます。厳密には、エクスプローラと同様に、ドライブが異なる場合には、コピーになるなど挙動が変わる場合があります。
Ctrl キーを押しながらドロップするとコピー、Alt キーを押しながらドロップすると「ショートカットとしてコピー」できます。また、右ボタンでドラッグすると、移動やコピーなどの挙動を、ドロップ後に表示されるメニューから選択できます。
また、エクスプローラ等と互換性があるので、エクスプローラにドロップしても同様なファイル操作が可能です。また、角を丸めるノ 等にドロップして実行したり、ペイント等にドロップして画像を開くこともできます。
メニューで編集
画像の右クリックメニューから、画像の切り取りやコピー、削除ができます。 画像外の右クリックメニューから、貼り付けやショートカットの貼り付けができます。 また、フォルダーツリーの右クリックメニューでも同様の操作が可能です。
今すぐ、無料ダウンロード
ご意見・ご要望など
ご意見・ご要望などは
フォームメール
から送信してください。
更新情報は、
ブログ
でも配信してます。
