
起動時に開く場所
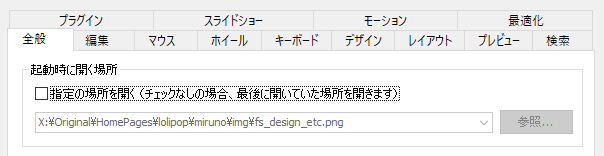
指定の場所を開く(チェックなしの場合、最後に開いていた場所を開きます)
起動時に、毎回同じ場所を開く場合にチェックします。チェックの無い状態では、前回終了時に開いていた場所が開かれます。
コンボボックス
起動時に開く場所を指定します。初期状態では、現在の表示中のパスが設定されています。ドロップダウンリストから「マイ ピクチャー」に変更できます。
参照...
参照...ボタンを押すと、ファイルを開く画面によって、パスを指定できます。
右クリックメニュー

最初からすべての項目を表示(選択がある場合のファイル用メニュー)
チェックすると、画像上で右クリックしたときに表示されるメニューに、最初から全ての項目を表示します。チェック無しの状態では、メニュータイトルのみの表示になり、タイトル上にマウスカーソルを移動したときに、はじめて全ての項目が表示されます。
最初からすべての項目を表示(未選択の場合のフォルダー用メニュー)
ファイル用メニューと同様ですが、こちらの設定は選択ファイルが無い場合のメニューに適用されます。
段数に続けて「マウスホイールで拡大縮小できます」を表示
操作方法を覚えたら、チェックをはずして「マウスホイールで拡大縮小できます」を非表示にすると、メニューが小さくなって、より見やすくなります。
履歴

表示件数
アドレスバーのコンボボックスに表示されるパスの履歴の最大数を指定します。履歴がこの数を超えると古い履歴から自動的に消去されていきます。
履歴を保存する
履歴を保存したくない場合にはチェックをはずします。
現在の履歴を削除
アドレスバーのコンボボックスに表示されるパスの履歴を消去できます。一時的に消去したい場合に使います。
並べ替え

既定の並べ替え
既定の並べ替え方法を指定します。
起動時に既定に戻す
チェック状態では、再起動したときに、前回の並べ替え方法を復元するかわりに「既定の並べ替え」に戻します。
フォルダー移動時に既定に戻す
チェック状態では、フォルダーを起動したときに、「既定の並べ替え」に戻します。
再生パネルのカスタムボタン

再生パネルに表示される、カスタムボタンの動作を選択します。
- 表示しない: カスタムボタンを表示しません
- フォルダー削除: 閲覧中のフォルダを削除します

「フォルダー削除」は次々とフォルダーを削除していく場合にとても便利ですが、不用意に押してしまいがちなので、通常は、非表示にしておいた方がいいかもしれません。ちなみに、フォルダーを削除する機能は、メイン画面の画像外で右クリックすると表示されるメニューから、呼び出すこともできます。
今すぐ、無料ダウンロード
ご意見・ご要望など
ご意見・ご要望などは
フォームメール
から送信してください。
更新情報は、
ブログ
でも配信してます。
