
フォルダーや書庫を表示する
カーソルを左端に移動するとサイドパネルが表示されます。サイドパネルの開きたいフォルダーをクリックすると、メイン画面にフォルダー内のファイルが表示されます。書庫ファイルもフォルダーパネルに表示され、同様の方法で表示できます。
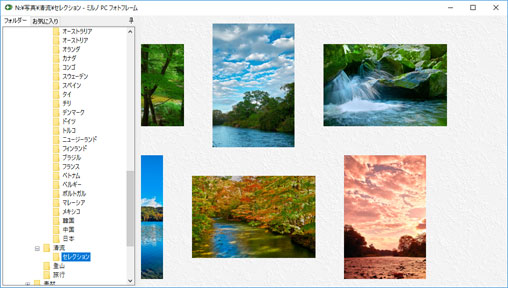
再生する
カーソルを下端に移動すると、再生パネルが表示されます。再生ボタンを押すと、スライドショーが始まります。もう一度押すと停止します。詳しくは 使い方 - 再生 をご覧ください。
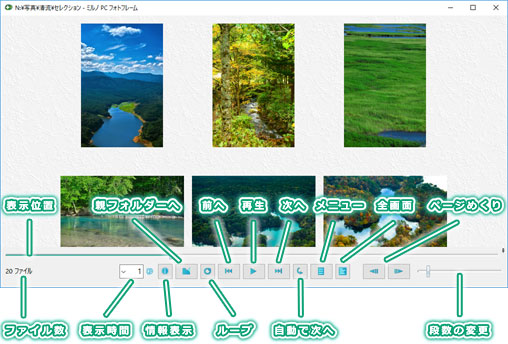
フォルダーを渡り歩く
となりのフォルダーを開く
再生パネルの
 ボタンで、次のフォルダーを開く※
ことができます。また、
ボタンで、次のフォルダーを開く※
ことができます。また、 ボタンでフォルダーの先頭の画像へ飛びます。既に先頭の画像が表示されている場合には、前のフォルダーを開きます。(音楽プレイヤーのスキップボタンと同様の動きです)
ボタンでフォルダーの先頭の画像へ飛びます。既に先頭の画像が表示されている場合には、前のフォルダーを開きます。(音楽プレイヤーのスキップボタンと同様の動きです)
※ 次/前のフォルダーを開くときには、ファイルの無いフォルダー (隠しファイルやフォルダーのみのフォルダー) はスキップされますが、バージョン 1.8.1 からは、スキップしない設定に変更することも可能です。スキップしない設定にするには、メニューから「次/前のフォルダを開くときに、ファイルの無いフォルダをスキップ」を選択してチェックをはずします。
親フォルダーへ移動
マウスカーソルをメインビューの端へ移動するとカーソル形状が  に変化します。その状態でマウスをクリックすると、
今見ているフォルダーの親フォルダーを開くことができます。また、再生パネルの
に変化します。その状態でマウスをクリックすると、
今見ているフォルダーの親フォルダーを開くことができます。また、再生パネルの
 を押すことでも同様の操作ができます。
を押すことでも同様の操作ができます。
子フォルダーへ移動
マウスカーソルをメインビューに表示されている「フォルダータグ」上へ移動するとカーソル形状が  に変化します。その状態でマウスをクリックすると、そのフォルダーを開くことができます。
に変化します。その状態でマウスをクリックすると、そのフォルダーを開くことができます。
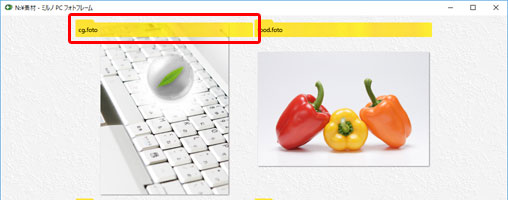
戻る、進む
メニューパネルの
 ボタンを押すと、1つ前に表示していたフォルダーへ移動することができます。
ボタンを押すと、1つ前に表示していたフォルダーへ移動することができます。
 ボタンで元のフォルダーへ戻ります。マウスの X1、X2 ボタンでも同様の操作が可能です。メニューパネルはカーソルを上端へ移動と自動的に表示されます。
ボタンで元のフォルダーへ戻ります。マウスの X1、X2 ボタンでも同様の操作が可能です。メニューパネルはカーソルを上端へ移動と自動的に表示されます。

レイアウトの変更
ズーミング - 段組 (表示枚数) を変更する
メイン画面上でマウスの右ボタンをクリックするとメニューが表示されます。その状態でマウスホイールを回すと、表示される画像が増えたり減ったりします。(通常の状態でマウスホイールを回すとスクロールになります)
Ctrl キーを押しながらホイールを回す、あるいは、再生パネルのトラックバーを動かすことでも、同様の操作が可能です。
1段組と多段組の切り替え
2段組以上のときに画像をクリックすると1段で表示されます。 もう一度クリックすると、元の段組に戻ります。
画像の等倍表示 (1画像モード)
画像上で左ボタンを押し続けると、画像が拡縮なしで表示されます (1画像モード)。 1画像モードで、画像が画面に収まらない場合、ドラッグで画像の表示位置を調整できます。(押し続けて1画像モードに移行した場合、そのままドラッグでスクロールできます)
1画像モードでのズーミング (右クリックメニュー表示中にマウスホイール) は、表示枚数のかわりに、画像の表示倍率が変化します。左クリックで、普通のモードに戻ります。
1段に表示する画像の枚数を変更する
画像を表示する部分の比率を変更することで、1段に表示される画像の枚数を変更できます。トップメニュー内の、表示(V) -> 比率 -> カスタム を選択すると、任意の比率に変更できます。詳しくは、使い方 - 比率 をご覧ください。

画像の一部分を拡大表示する、ルーペ機能
マウスカーソルをウィンドウ下端に移動すると表示される再生パネルの
 を押すと、ルーペの表示 / 非表示を切り換えることができます。
を押すと、ルーペの表示 / 非表示を切り換えることができます。
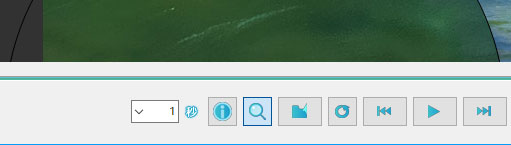
また、
 を右クリックすると、ルーペの設定画面が表示されます。
を右クリックすると、ルーペの設定画面が表示されます。
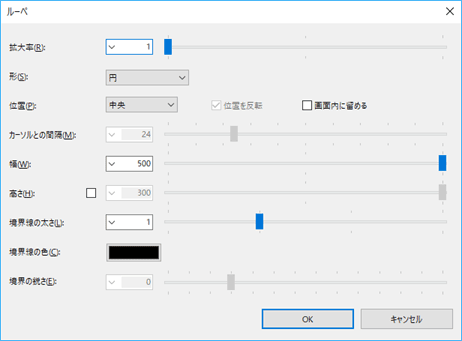
ルーペの拡大率や大きさ、形、エッジのぼかし具合など好みに応じて細かくカスタマイズ可能です。また、位置を「中央」から「左」などに変更すると、カーソルのとなりにルーペが表示されるようになり、拡大元とルーペを同時に確認できて便利です。
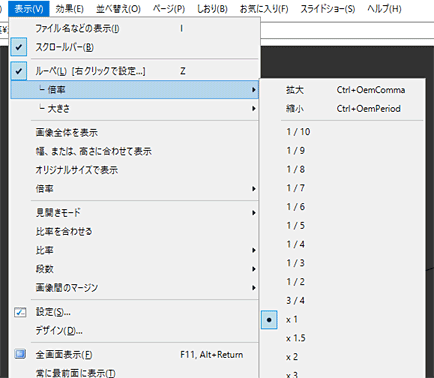
ルーペの表示/非表示、倍率、大きさは、メインメニューから変更することもできます。また、マウスホイールによってルーペの倍率や大きさを変更することもできます。
ディフォルトでは、ルーペ表示中に、Ctrl+マウスホイールで表示倍率の変更、Alt+マウスホイールで大きさの変更となってますので、試してみてください。
エクスプローラーと同じ方法で画像を整理する
エクスプローラーと同様の方法で、写真やイラストなどの整理を行うことができます。詳しくは、使い方 - ファイルの整理 をご覧ください。
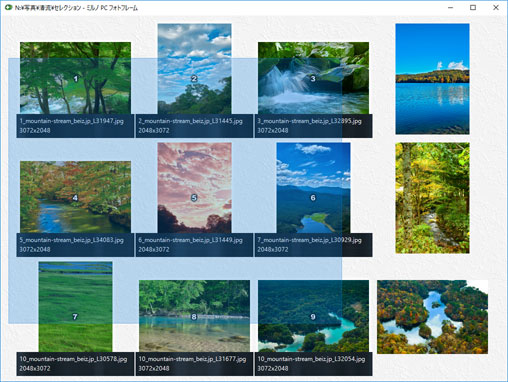
お気に入り
トップメニューの、お気に入り(F) -> フォルダをお気に入りに追加... から、現在表示中のフォルダーをお気に入りタブに追加することができます。詳しくは、使い方 - お気に入り をご覧ください。

今すぐ、無料ダウンロード
ご意見・ご要望など
ご意見・ご要望などは
フォームメール
から送信してください。
更新情報は、
ブログ
でも配信してます。

