
Open Folder and Archive
Folder tree is shown by moving mouse cursor to the left edge of the window. You can open a folder to click correspoiding item in the tree view. And archive files are shown as same as folders, you can open an archive file in same way.
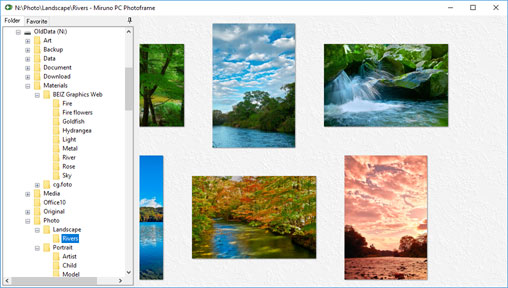
Slideshow Images
Play panel is shown by moving mouse cursor to the bottom edge of the window. You can start slideshow to click play button on that. For more details refer to Usage - Play.
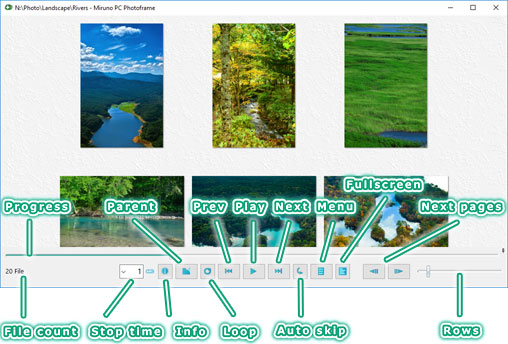
Navigate Folders
Open Next Folder
You can open the next folder to click
 in the play panel. And you can skip at the first file in the folder to click
in the play panel. And you can skip at the first file in the folder to click
 .
If you already show the first file at the top of the view, previous folder will be opened like music players.
.
If you already show the first file at the top of the view, previous folder will be opened like music players.
Open Parent Folder
Moving mouse cursor to the edge of the main view, the shape of cursor turns to
 . Under that condition, clicking causes opening a parent folder.
Open parent button
(
. Under that condition, clicking causes opening a parent folder.
Open parent button
( )
in the play panel can cause same effect.
)
in the play panel can cause same effect.
Open Child Folder
Moving mouse cursor to the folder tag, the shape of cursor truns to
 . Under that condition clicking causes opening the child folder.
. Under that condition clicking causes opening the child folder.
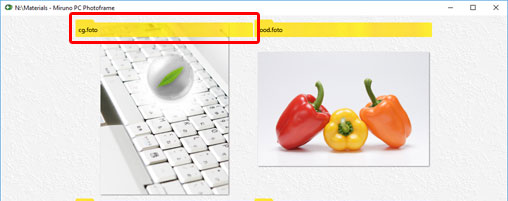
Back, Forword
Menu panel is shown by moving mouse cursor to the top edge of the window. You can open the previous opened folder to click
 in the menu panel.
in the menu panel.
 button can be used for canceling back effect. And mouse's X1, X2 buttons can cause same effects.
button can be used for canceling back effect. And mouse's X1, X2 buttons can cause same effects.

Flexible Layout Change
Zooming - Change rows
A context menu is shown to click mouse right button on the main view. While the context menu is shown rotating mouse wheel causes changing rows of image layout.
Pushing ctrl key and rotating mouse wheel causes same effect. Or you can use a track bar placed at right bottom corner in the play panel too.
Changeover Single row and Multiple rows
Clicking image makes changeover to single mode if images are arraged in multiple rows. Conversely clicking image in single row causes layout in multiple rows.
Single Image Mode
Long pushing mouse left button causes single image mode. The long pushed image will be rendered by original size with default settings. If the image is too huge to show all image part, you can scroll the image by dragging. Long push and dragging scroll can be performed continuously. You need not to release mouse button to make long push to scroll image.
With a single image mode, zooming affects image's magnify rate. Clicking a image with a single image mode makes changeover to multiple image mode.
Change Image Numbers in Each Rows
Grid proportion change affects layout image numbers in each rows. Grid proportion can be changed using menu "View -> Grid proportion -> Custom...". For more details refer to Usage - Proportion.

Loupe window to magnify image portion
Click
 to show / hide loupe window.
to show / hide loupe window.
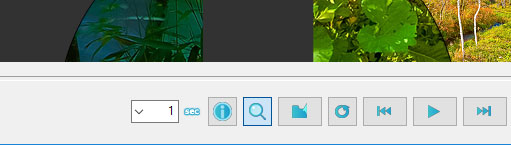
また、
 を右クリックすると、ルーペの設定画面が表示されます。
を右クリックすると、ルーペの設定画面が表示されます。
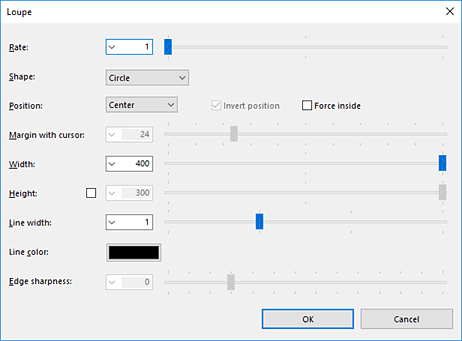
ルーペの拡大率や大きさ、形、エッジのぼかし具合など好みに応じて細かくカスタマイズ可能です。また、位置を「中央」から「左」などに変更すると、カーソルのとなりにルーペが表示されるようになり、拡大元とルーペを同時に確認できて便利です。
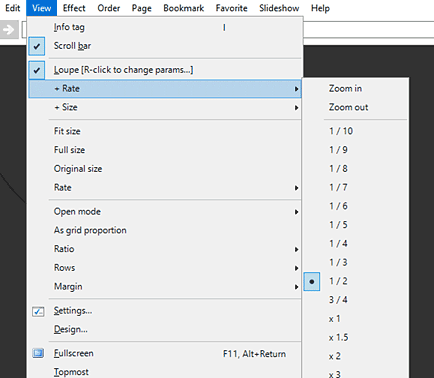
ルーペの表示/非表示、倍率、大きさは、メインメニューから変更することもできます。また、マウスホイールによってルーペの倍率や大きさを変更することもできます。
ディフォルトでは、ルーペ表示中に、Ctrl+マウスホイールで表示倍率の変更、Alt+マウスホイールで大きさの変更となってますので、試してみてください。
File Operations like Windows Explorer
You can move or copy files by drag and drop like windows explorer. For more details refer to Usage - Shell.
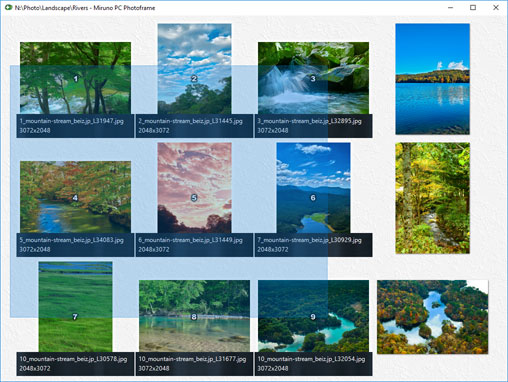
Favorites
You can add a opened folder by selecting menu item "Favorites -> Add folder Favorites...". Added folders can be shown Favorite tab in a side panel. For more details refer to Usage - Favorites.
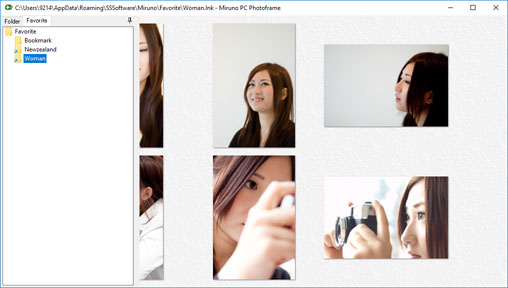
Download Now !
Contact
Use mail form to contact me.

