
新しい線を描くには、ツールパネルで、 新しい線ツールを選択します。
新しい線ツールを選択します。
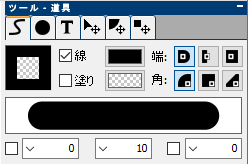
新しい線モードでは、メイン画面上で、ドラッグやクリックを繰り返すことで自由な曲線を描けます。一連の線の入力を終えるには、右クリックするか、最初の制御点をクリックして曲線を閉じます。以下、詳しく説明します。
線を描きはじめる
クリックするかドラッグすると、線の最初の点が追加されます。クリックした場合、接線ハンドルの無い制御点になり、ドラッグした場合には、接線ハンドル付きの制御点になります。最初の点と次の点の間を曲線にしたい場合は、ドラッグで、直線にしたい場合は、クリックで始めるとよいです。
新しく線が作成される状況では、マウスカーソルが
 か
か
 に変わります。後者は図形上にマウスカーソルがある場合です。マウスの左ボタンを押したときにの挙動は同じですが、右クリックした時のコンテキストメニューが変化します。
に変わります。後者は図形上にマウスカーソルがある場合です。マウスの左ボタンを押したときにの挙動は同じですが、右クリックした時のコンテキストメニューが変化します。
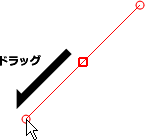
ドラッグ中に、Shift キーを押すと、接線ハンドルの向きを 15° きざみの方向に制限することができます。これを利用すると、水平や 45° の接線を簡単に作成できます。
新しい点を追加する
1 点だけでは、線になりませんので、新しい線を作成するには、さらに点を追加します。描きはじめと同様、ドラッグで接線ハンドル付きの点、クリックで接線ハンドル無しの制御点が追加されます。
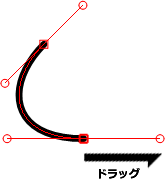
ドラッグやクリックで点を追加する前に、Shift キーを押すと、新しい制御点と前の制御点を結んだ直線の向きが 15° きざみの方向になるように制限できます。
また、線を描きはじめたときと同様、ドラッグ中に、Shift キーを押すと、接線ハンドルの向きを 15° きざみに、制限できます。
新しい線の作成を終了する
十分に点を追加したら、右クリックして線の作成を終了するか、作成中の線の最初の制御点をクリックします。最初の制御点をクリックした場合には、線は閉じられます。最初の制御点をクリックするかわりにドラッグすると、最初の制御点の接線ハンドルが変更されます。ストロークでは線を閉じなくても、内部を塗ることができます。
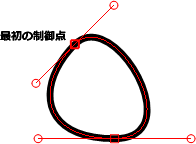
制御点の位置を変更する
制御点からドラッグを開始すると、移動できます。制御点上ではマウスカーソルが
 に変わるので、目安にしてください。
に変わるので、目安にしてください。
制御点をドラッグ中に、Shift キーを押すと、移動中の制御点と、となりの制御点を結んだ直線の向きが 15° きざみの方向になるように制限できます。
接線ハンドルを引き出す
制御点から、Ctrl を押しながらドラッグすると、接線ハンドルが引き出されます。制御点上ではマウスカーソルが
 に変わるので、目安にしてください。
に変わるので、目安にしてください。
接線ハンドル引き出し中に、Shift キーを押すと、接線ハンドルの方向を 15° きざみに制限できます。
接線ハンドルの位置を変更する
接線ハンドルからドラッグを開始すると、移動できます。接線ハンドル上ではマウスカーソルが
 に変わるので、目安にしてください。また、接線ハンドルを Ctrl を押しながらドラッグすると、接線ハンドルを別々に動かすことができます。このとき、マウスカーソルは
に変わるので、目安にしてください。また、接線ハンドルを Ctrl を押しながらドラッグすると、接線ハンドルを別々に動かすことができます。このとき、マウスカーソルは
 に変わります。
に変わります。
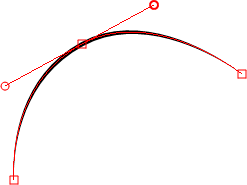
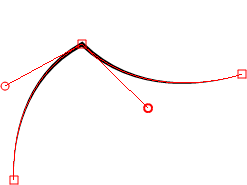
接線ハンドルを別々に動かすと、以降は、Ctrl を押さなくても別々に動くようになります。接線ハンドルが同時に動くなめらかな点に変更するには、制御点から、Ctrl を押しながらドラッグして、接線ハンドルを引き出し直します。
接線ハンドルを削除する
接線ハンドルを、接線の出ている制御点まで移動すると削除できます。接線ハンドルを復活させるには、制御点から、Ctrl を押しながらドラッグします。
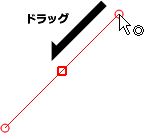
新しい線の属性
ツールパネルで、新しく作成する線の属性を変更できます。また、選択中の線がある場合には、それらの属性が変更されます。
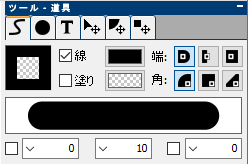
線の有無と色
「線」の左のチェックをはずすと、線が描かれなくなります。「線」の右の色ボタンを押すと、塗りの設定画面 が表示され、線を塗り方や色を変更できます。
塗りの有無と色
「塗り」の左のチェックをはずすと、線が描かれなくなります。「塗り」の右の色ボタンを押すと、塗りの設定画面 が表示され、線を塗り方や色を変更できます。
端
線端の形を以下の 3 種類の中から選択します。閉じた曲線には影響しません。
 先端を丸めます
先端を丸めます
 先端を切り落とします
先端を切り落とします
 先端を線の半径だけ先で切り落とします
先端を線の半径だけ先で切り落とします
角
線の角の形を 3 種類の中から選択します。滑らかな点には影響しません。
 角を丸めます
角を丸めます
 角を残します (マイター)
角を残します (マイター)
 角を切り落とします (ベベル)
角を切り落とします (ベベル)
線の太さ
一番下の 3 つの数字は、線の太さを表します。一番左は、始点の太さ。一番右は、終点の太さ。真ん中は、中間点の太さです。始点の太さと、終点の点の太さは、線を閉じた場合には使われません。中間点の太さは、2 点からなる開いた線には使われません。
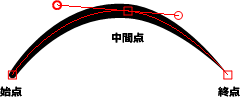
一番左のチェックをはずすと、始点の太さは、中間点の太さと同じになります。同様に、一番右のチェックは、終点の太さに対応しています。
今すぐ、無料ダウンロード
ご意見・ご要望など
ご意見・ご要望などは
フォームメール
から送信してください。
更新情報は、
ブログ
でも配信してます。
