
各部の名称について
ストロークを実行すると、下のような画面が表示されます。画面左の一番大きい領域がメインビュー、その右の部分がサイドパネルです。サイドパネルには、現在のところ、ツールパネル、プロパティパネル、レイヤーパネルが格納されています。
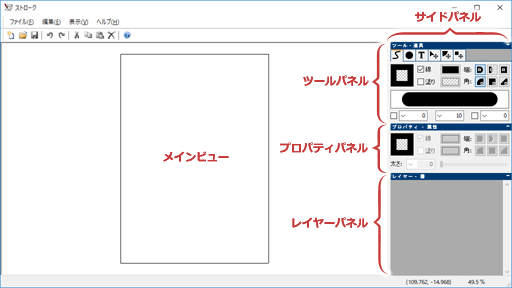
画面上の、ファイル(F) などと書かれている部分はメニュー、その下のボタンが並んでいる部分はツールバー、画面の一番下の数字が書かれている部分は、ステータスバーです。この 3 つは、ほとんどのアプリケーションで共通の名称なので、覚えておきましょう。
操作方法
基本的にはメイン画面に対して、次のような操作を行うことにより画像を作成します。
ドラッグ (左ドラッグ、通常は左を省略します)
メイン画面で、マウスの左ボタンを押しながらマウスを動かした後、離す操作です。どのような効果が発生するかは、ツールパネルで選択しているツールによって変わるので、各ツール毎の説明をご覧ください。また、ツールを選択した状態をモードと呼ぶことにします。例えば、新しい線ツールを選択した状態のことを、新しい線モードと呼びます。
クリック (左クリック、通常は左を省略します)
これもツールによって効果が変わるので、各ツールの説明をご覧ください。
スペースキー + ドラッグ
メイン画面上で、スペースキーを押すと、マウスカーソルが
 に変わるので、そのまま左ドラッグすると、画面をスクロールできます。今のところ、これがドキュメントの表示位置を変える唯一の方法なので、覚えてください。
に変わるので、そのまま左ドラッグすると、画面をスクロールできます。今のところ、これがドキュメントの表示位置を変える唯一の方法なので、覚えてください。
マウスホイールを回す
メイン画面上で、マウスホイールを回すと、ドキュメントの表示倍率が、拡大、縮小されます。今のところ、この方法でしか表示倍率を変更できないので、覚えてください。
右ドラッグ
メイン画面で、マウスの右ボタンを押しながらマウスを動かした後、離す操作です。この操作により、図形や制御点、接線ハンドルを選択できます。制御点と接線ハンドルは同時に選択できません。選択中のツールによっては、左ドラッグでも同様な効果になります。
右クリック
コンテキストメニューが表示されます。コンテキストメニューは、右クリックした場所によって項目が変化します。接線ハンドル用のメニュー、制御点用のメニュー、図形用のメニュー、選択が無い場合のメニューがあります。
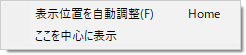
選択が無い場合のメニューは、メイン画面の何もないところで右クリックする表示されます。表示位置を自動調整(F) を選択すると、ドキュメントが中央に戻るので、ドキュメントをどこにスクロールさせたかわからなくなった時などに利用してください。
メニュー
ドキュメントを保存したり、開いたりするには、メニューを利用します。詳しくは、メニューの使い方 をご覧ください。
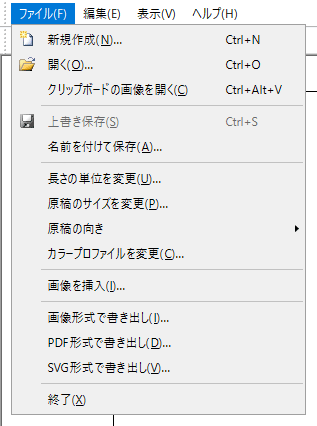
ツールバー
メニュー項目を素早く呼び出すためにあります。実行されるメニュー項目には、ツールバーボタンと同じアイコンが表示されています。メニュー項目については、メニューの使い方 をご覧ください。

ステータスバー
カーソルのドキュメント上での位置などを表示します。詳しくは、その他の使い方 をご覧ください。
ツールパネル
使用するツールを切り変えたり、ツールのオプションを変更できます。詳しくは各ツールに対応した説明ページをご覧ください。
プロパティパネル
 制御点編集ツール
で詳しい使い方を解説します。
制御点編集ツール
で詳しい使い方を解説します。
レイヤーパネル
 レイヤー編集ツール
で詳しい使い方を解説します。
レイヤー編集ツール
で詳しい使い方を解説します。
今すぐ、無料ダウンロード
ご意見・ご要望など
ご意見・ご要望などは
フォームメール
から送信してください。
更新情報は、
ブログ
でも配信してます。
 新しい線ツール - 線を描く
新しい線ツール - 線を描く 新しい図形ツール - 図形を描く
新しい図形ツール - 図形を描く テキスト入力ツール - 文字入れ
テキスト入力ツール - 文字入れ 図形編集ツール
図形編集ツール