
ファイル メニュー
ファイルメニューからは、ファイルへの保存など、ファイルに関する機能や、ドキュメント全体に対する機能を呼び出すことができます。
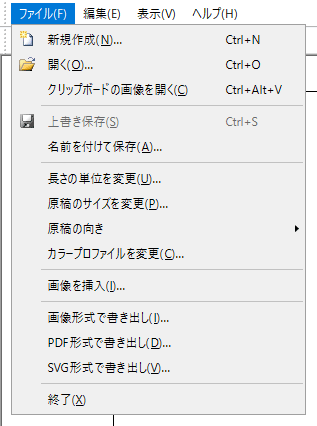
新規作成(N)...
現在のドキュメントを破棄して、新しい空のドキュメントを作成します。アンドゥできないので、普通は、現在のドキュメントを保存してから実行します。選択すると、新規作成画面が表示され、OK ボタンを押すと、新しいドキュメントが作成されます。
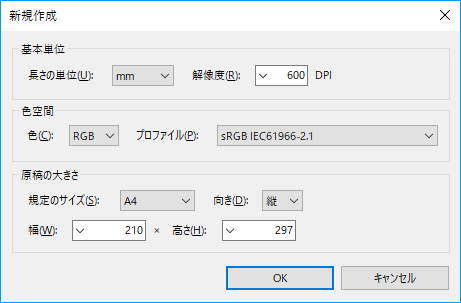
新規作成画面では、新しいドキュメントの属性を指定します。
基本単位
印刷目的のドキュメントでは mm。画面への出力が主な目的の場合は ピクセル を選択します。解像度は出力するまで、使われないので適当でも大丈夫です。
色空間
ドキュメントの色を RGB か CMYK から選択します。CMYK の場合には描画が多少重くなるので、普通は RGB を選択してください。最終的に CMYK の PDF や 画像を出力したい場合には、CMYK を選択してください。
プロファイルがよくわからない場合には、ディフォルトのままで大丈夫です。ドキュメントのカラープロファイルは、テクスチャー画像を取り込むときや、画面に表示するときに使用されます。
原稿の大きさ
基本単位で指定した単位で、ドキュメント大きさを指定します。
開く(O)...
ファイルを開きます。開けるファイルは、次で説明する「上書き保存(S)」や「名前を付けて保存(A)...」で作成したストローク形式 (*.strk) のファイルか、通常の画像ファイル (*.jpg、*.png、*.tiff など) です。EXIF の回転情報がある場合は、回転済みの状態で読み込まれます。
クリップボードの画像を開く(C)
クリップボードに「コピー」されている画像を貼り付けて、新しいドキュメントとします。「開く(O)...」とほぼ同じように機能しますが、ファイルのかわりに、クリップボードにコピーされている画像を開きます。また「貼り付け(P)」とも似ています。貼り付けは現在のドキュメントに画像を挿入するのに対し、このコマンドは、現在のドキュメントを破棄し、貼り付けた画像のみからなる、新しいドキュメントが作成されます。
上書き保存(S)
「開く(O)...」や「名前を付けて保存(A)...」したファイルにドキュメントを上書きで保存します。新規作成したばかりのファイルの場合には、「名前を付けて保存(A)...」と同じ挙動になります。
名前を付けて保存(A)...
現在のドキュメントに名前を付けて保存します。標準の拡張子は、.strk です。
長さの単位を変更(U)...
長さの単位を変更します。選択すると長さの単位変更画面が表示されるので、OK ボタンを押すと、長さの単位が変更されます。
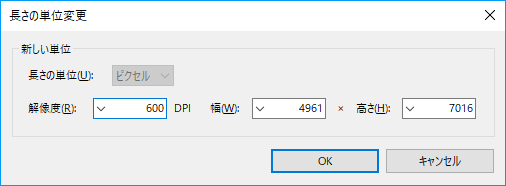
新しい単位
単位は、mm の場合は ピクセル。ピクセルの場合は mm なので変更できません。解像度と幅や高さは連動するので、この画面では独立して設定できません。独立して変更したい場合には、次で述べる「原稿のサイズを変更(P)...」で改めて設定しなおしてください。
原稿のサイズを変更(P)...
ドキュメントのサイズを変更します。選択すると、原稿のサイズ変更画面が表示されるので、OK ボタンを押すとドキュメントのサイズが変更されます。
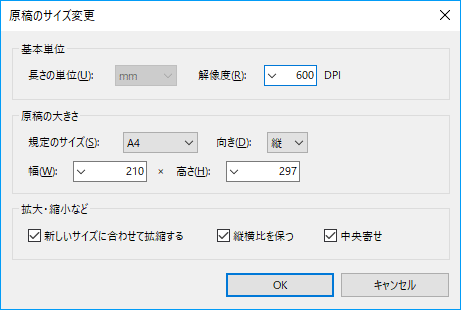
基本単位
長さの単位は変更できません。長さの単位を変更するには、「長さの単位を変更(U)」メニュー を使用します。解像度は自由に変更できますが、ピクセル単位かつ、規定のサイズでカスタム以外が選択されている場合には、幅や高さと連動します。
原稿の大きさ
新しいドキュメントの大きさを、現在の単位で指定します。
拡大縮小など
新しいサイズに合わせて拡縮する にチェックすると、ドキュメントのサイズ変更と同じ比率で、図形を拡縮します。チェックしない場合には図形の大きさは変わりません。
縦横比を保つ にチェックすると、図形のプロポーションを保ったまま拡縮します。新しいサイズに合わせて拡縮する にチェックしていない場合には作用しません。
中央寄せ にチェックすると、現在の図形の中心が変わらないように図形を移動します。新しいサイズに合わせて拡縮しない、かつ、縦横比を保たない場合には影響しません。
原稿の向き
ドキュメント全体を回転、もしくは、反転します。
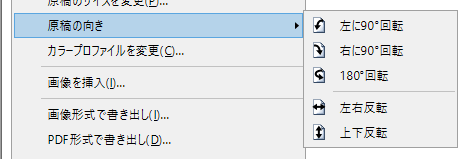
例えば、縦位置で撮影した写真を読み込んだときに、横になってしまってた場合には「左に90°回転」か「右に90°回転」して縦位置にすることができます。
カラープロファイルを変更(C)...
カラープロファイルを変更します。選択すると、カラープロファイル変更画面が表示されるので、OK ボタンを押すとカラープロファイルが変更されます。
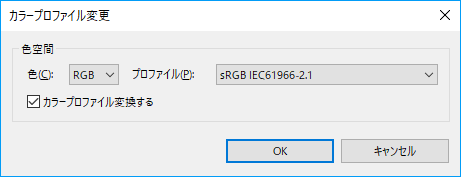
色空間
新しいドキュメントの色空間を指定します。カラープロファイル変換のチェックをはずすと、図形やテクスチャーの色が変換されません。色を、RGB から、CMYK に変更した場合には、必ず変換されるのでチェック状態は変更できません。
カラープロファイル変換を行った場合、見た目の変化はあまりありませんが、色の数値などが変わります。例えば、sRGB から、Adobe RGB に変更しても画面での見た目は、あまり変わりませんが、色の数値が変わっています。見た目が変わらないのは、画面のカラープロファイルに変換する過程で、補正が行われているためです。
カラープロファイル変換を行わなかった場合、色の数値は変わりませんが、見た目が変わります。例えば、sRGB から、Adobe RGB に変更した場合、今まで sRGB での数値と考えていたものを Adobe RGB として解釈するためです。
画像を挿入(I)...
ドキュメントに、Jpeg や PNG などの画像を挿入します。下書きを読み込むには、「開く」が便利です (バージョン 1.0.4 からの新機能)。
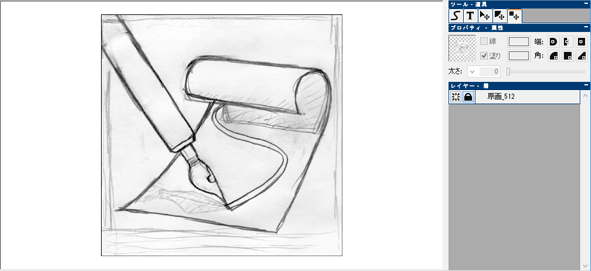
上の例は、ストロークのアイコン用の下書き画像を挿入したところです。この例のように画像を挿入してからロックをかけると、トレース用に下書き画像を表示できます。
画像形式で書き出し(I)...
ドキュメントを、Jpeg、PNG、TIFF、BMP、PSD 形式のファイルとして書き出します。選択すると画像形式で書き出し画面が表示されるので、OK ボタンを押すと、指定の形式の画像ファイルが作成されます。
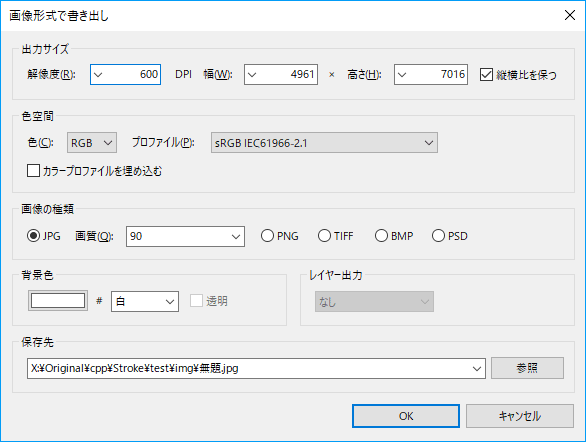
出力サイズ
出力する画像のサイズ (幅と高さ) をピクセル単位で指定します。ドキュメントの単位が mm のときは、解像度とサイズの値は連動します。また、解像度はファイルの属性として保存されますが、重要な情報として扱われることは、あまりありません。
もし、画像のサイズと解像度を独立して設定したい場合には、長さの単位を変更 でピクセル単位に変更したから、出力してください。
色空間
初期値は、ドキュメントの色空間になっています。変更すると指定のカラープロファイルに変換した後に出力されます。カラープロファイルを埋め込む にチェックすると、画像ファイルにカラープロファイル情報を書き込みます。
画像の種類
出力する画像のフォーマットを、JPG (Jpeg)、PNG、TIFF、BMP (ウィンドウズビットマップ形式)、PSD (フォトショップ形式) から選択します。JPG では画質も指定できます。100 が最高品質、0 が最低品質です。品質を落とすほど、ファイルサイズが小さくなりますが、画像の再現性が落ちます。
背景色
背景色を指定します。PNG、TIFF では透明にチェックすることで背景を透明にできます。ただし、背景が透明な TIFF ファイルを読めるものは少ないようです。
レイヤー出力
画像の種類に PSD (フォトショップ形式) を選択した場合、ストロークのレイヤー構造をある程度保持した画像を出力できます※。以降、レイヤー出力の項目について、下のサンプル図形で、例示します。
※ PSD 形式では、何層にもネストしたレイヤーを表現できないので、完全に保持することはできません。
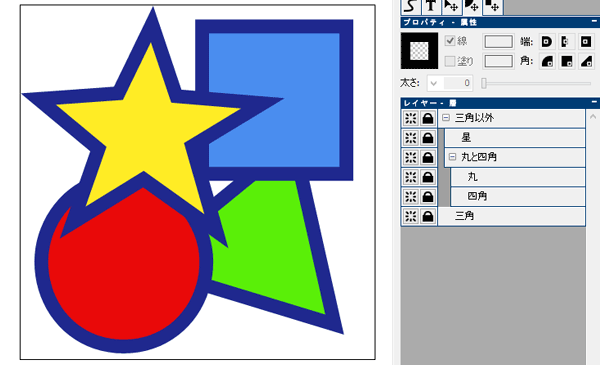
レイヤー出力 - なし
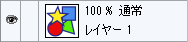
1 つのレイヤーに統合されて出力されます。
レイヤー出力 - 最上層レイヤー
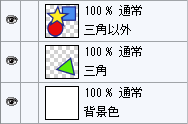
最上層のレイヤー毎に出力されます。ストロークのレイヤーがネストしている場合、子のレイヤーは出力に影響しません。
レイヤー出力 - 最下層レイヤー
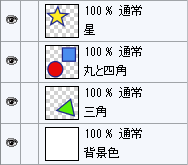
最下層のレイヤー毎に出力されます。ストロークのレイヤーがネストしている場合、親のレイヤーは出力に影響しません。
レイヤー出力 - 図形
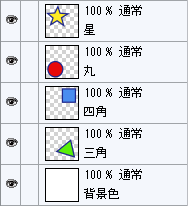
図形ごとにレイヤーが作成されます。ストロークのレイヤーは、出力に影響しません。
レイヤー出力 - 塗り
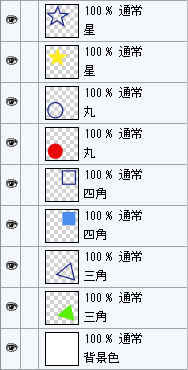
塗りごとにレイヤーが作成されます。図形に塗りと線の両方が設定されている場合、別のレイヤーになること以外は「レイヤー出力 - 図形」と同じです。
保存先
保存先のファイルパスを指定します。参照ボタンを押すと「名前を付けて保存」ダイアログボックスで、指定できます。また、過去に出力したパスはドロップダウンリストから選択することで簡単に指定できます。
PDF 形式で書き出し(D)...
ドキュメントを、PDF 形式のファイルとして書き出します。選択すると PDF 形式で書き出し画面が表示されるので、OK ボタンを押すと、PDF ファイルが作成されます。
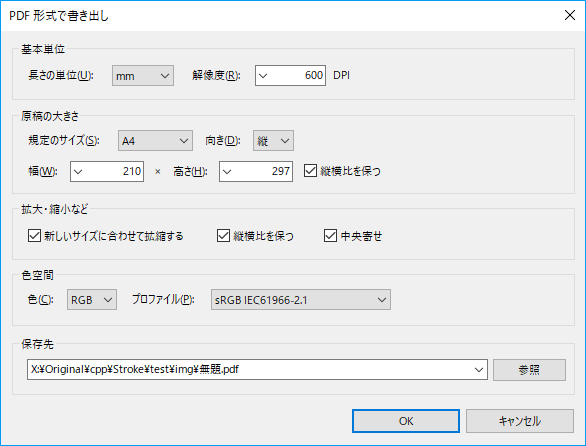
基本単位
出力する PDF の長さの単位を mm か ピクセル から選択します。mm を選択した場合、72 DPI のピクセル単位で画像が出力されます。Adobe Reader などの普通の PDF リーダーは、PDF の単位を、72 DPI のピクセル単位で解釈するためです。
単位が mm の場合、解像度は重要です。この解像度をもとに、PDF へ埋め込む画像のサイズが変わります。解像度が高いほど、埋め込む画像のサイズが大きくなり、PDF のファイルサイズも大きくなります。
単位がピクセルの場合、出力サイズから、埋め込み画像のサイズが直接計算されるので、解像度は影響しません。ドキュメントの単位が mm で出力単位が ピクセル の場合、解像度と、出力サイズは連動します。
画像が埋め込まれる条件
テクスチャーとグラデーションの塗りは、PDF 出力時にラスタライズされたビットマップ画像として PDF に埋め込まれます。テクスチャーは塗りの設定画面のほか、画像を挿入 でも作成されます。ただし、不透明にした図形やレイヤーは影響しません。
原稿の大きさ
出力する PDF のサイズ (幅と高さ) を指定します。ディフォルトでドキュメントのサイズが設定されているので、変更の必要はありませんが、A4 で作成したドキュメントを A3 で出力したいときなどに変更します。
拡大縮小など
新しいサイズに合わせて拡縮する にチェックすると、ドキュメントのサイズ変更と同じ比率で、図形を拡縮します。チェックしない場合には図形の大きさは変わりません。
縦横比を保つ にチェックすると、図形のプロポーションを保ったまま拡縮します。新しいサイズに合わせて拡縮する にチェックしていない場合には作用しません。
中央寄せ にチェックすると、現在の図形の中心が変わらないように図形を移動します。新しいサイズに合わせて拡縮しない、かつ、縦横比を保たない場合には影響しません。
色空間
初期値は、ドキュメントの色空間になっています。変更すると指定のカラープロファイルに変換した後に出力されます。今のところ、PDF ファイルにカラープロファイル情報を書き込む機能はありません。
保存先
保存先のファイルパスを指定します。参照ボタンを押すと「名前を付けて保存」ダイアログボックスで、指定できます。また、過去に出力したパスはドロップダウンリストから選択することで簡単に指定できます。
SVG 形式で書き出し(D)... !NEW!
ドキュメントを、SVG 形式のファイルとして書き出します。選択すると SVG 形式で書き出し画面が表示されるので、OK ボタンを押すと、SVG ファイルが作成されます。
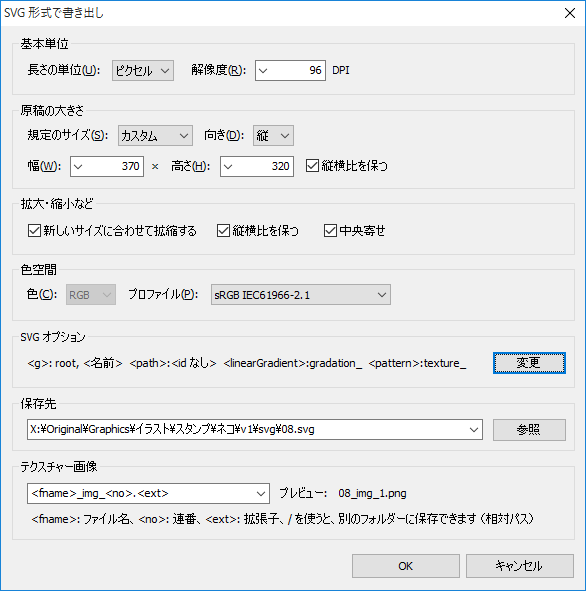
基本単位
ディフォルトでは、ドキュメントの単位が選択されているので、そのまま出力するとドキュメントの数値のまま出力されます。例えば、mm の場合はミリのまま出力されますが、通常 SVG の数値はピクセルとして解釈されるので、10 mm は、10 ピクセルとして表示されるのが普通です。解像度は、ドキュメントと異なる単位を指定した場合に長さの変換に利用されますが、出力には直接影響しません。
原稿の大きさ
サイズを拡縮してから出力したいときに変更します。
拡大縮小など
拡縮時のドキュメントの変更方法を指定します。PDF の場合 と同じです。
色空間
出力画像の色空間を指定します。PDF の場合 と同じです。
SVG オプション
「図形やレイヤーの名前を ID にする」にチェックした場合、出力 svg のタグの id 属性に、図形やレイヤーの名前が使われます。タグの id が重複する場合には、名前の末尾に、_ が付加されていきます。ドキュメント的に名前が重複していなくても、図形の塗りと線を別のタグで出力せざるを得ない場合には、必然的に _ が付加されます。
チェックをオフにした場合は、ディフォルトの id が付与されます。現在の仕様では、path_ に連番を付加したものです。id を利用しない場合や、日本語の id を出力したくない場合に、便利に使えます。
保存先
保存先のファイルパスを指定します。PDF の場合 と同じです。
テクスチャー画像
図形の塗りにテクスチャー画像が指定されている場合、svg ファイルから参照するために、テクスチャー画像ファイルも出力されます。ここでは、そのテクスチャー画像ファイルのファイル名 (の書式) を指定します。<fname> はドキュメントのファイル名に、<no> は 1 で始まる連番に、<ext> は画像の拡張子に、それぞれ変換されます。
2 枚以上のテクスチャー画像が使用されている場合、<no> は必須です。/ を使うと、テクスチャー画像を、svg ファイルとは別のフォルダーに保存することもできます。
現在のところ、画像は必ず png 形式で保存されます。
終了(X)
ストロークを終了します。
編集 メニュー
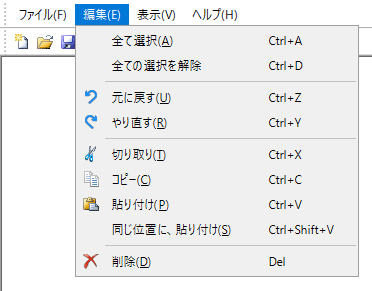
全て選択(A)
全てのレイヤー、図形、制御点を選択します。
全ての選択を解除
全ての選択を解除します。マウスでは、レイヤーパネルの何もないところをクリックする方が簡単です。キーボード操作は、Ctrl + D です。
元に戻す(U)
直前の操作を取り消します。操作の記憶に必要なメモリー量が上限に逹っするまでは、全ての操作が記憶されます。テクスチャーの貼り付けや画像の挿入は、操作の記憶に、たくさんのメモリーを必要とするので、多用すると元に戻せる回数が少なくなります。
メモリーサイズ上限は、1024 MB と、物理メモリーサイズの 75 % のうち、より小さい方になります。テクスチャーなどの画像をともなう操作をあまり行わなければ、かなりの回数、元に戻すことができると思います。
やり直す(R)
直前の、元に戻す動作を、取り消します。元に戻した後、ドキュメントを操作すると、やり直すことができなくなるので注意してください。
切り取り(T)
選択中のレイヤーや図形を切り取ります。制御点や接線ハンドルは切り取りできません。
コピー(C)
選択中のレイヤーや図形をコピーします。制御点や接線ハンドルはコピーできません。
貼り付け(P)
切り取り、コピーしたレイヤーや図形を貼り付けます。操作がわかりやすいので、新しい図形は、元の図形と少し違う位置になります。
同じ位置に、貼り付け(S)
切り取り、コピーしたレイヤーや図形を貼り付けます。切り取り、コピー元と同じ場所に貼り付けられます。
削除(D)
選択中の接線ハンドル、制御点、図形とレイヤーを削除します。接線ハンドルが選択されている場合、接線ハンドルのみが削除されます。接線ハンドルに選択されているものが無く、制御点が選択されている場合には、制御点のみが削除されます。それ以外の場合には、選択中の図形とレイヤーが削除されます。
表示 メニュー
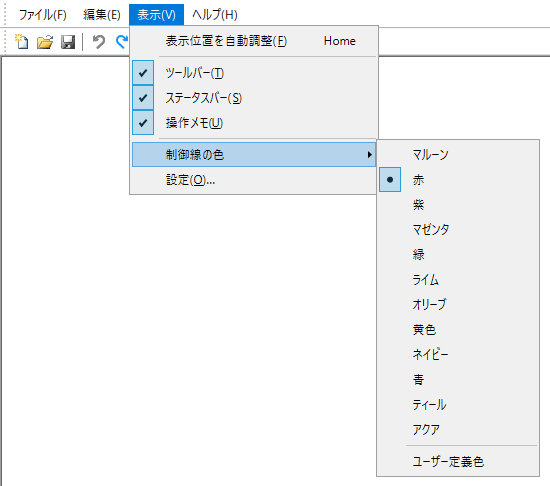
ツールバー(T)
ツールバーの表示/非表示を切り替えます。
ステータスバー(S)
ステータスバーの表示/非表示を切り替えます。
操作メモ(U)
メイン画面の下端に表示される、操作メモの表示/非表示を切り替えます。

操作メモのテキスト部分をクリックすると、簡単な使い方が表示されます。
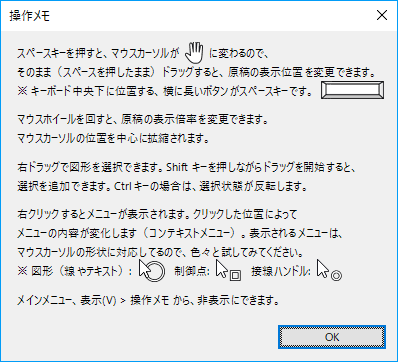
制御線の色
制御線の色を変更します。ユーザー定義色は、設定画面で設定した色 です。
設定(O)...
設定画面 を表示します。
ヘルプ メニュー
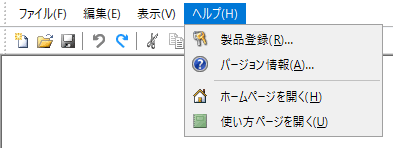
製品登録(R)...
製品登録画面を表示します。詳しくは、ストローク ご購入 をご覧ください。
バージョン情報(A)...
バージョン情報画面を表示します。
ホームページを開く(H)
ホームページ を規定のウェブブラウザー開きます。
使い方ページを開く(U)
使い方ページ を規定のウェブブラウザーで開きます。
今すぐ、無料ダウンロード
ご意見・ご要望など
ご意見・ご要望などは
フォームメール
から送信してください。
更新情報は、
ブログ
でも配信してます。
