
塗りの設定画面
新しい線パネル や プロパティパネル の色ボタンを押すと塗りの設定画面が表示され、図形の輪郭線や内部の塗り方を変更することができます。
塗りの設定画面 - 単色
単色タブをアクティブにすると、対象は単色で塗りつぶされます。

選択色
現在選択中の色です。色を変更するには、右の HS カラーピッカーと、V カラーピッカーをドラッグ、もしくはクリックします。コンボボックスのドロップダウンリストから、代表的な色を選択することもできます。
変更前
変更前の色です。前と比べて少し派手にしたい時などに、目安として使います。
赤、緑、青、濃さ
現在の色の赤成分、緑成分、青成分、濃さを変更できます。濃さは、アルファ値と呼ばれているもので、不透明度を表わし、0 にすると透明になります。
シアン、マゼンタ、イエロー、ブラック、濃さ
ドキュメントの色が CMYK の場合、赤、緑、青、濃さの項目のかわりに、シアン、マゼンタ、イエロー、ブラック、濃さの項目が表示されます。RGB の最大値は、255 ですが、CMYK の最大値は 100 です。
塗りの設定画面 - グラデーション
グラデーションタブをアクティブにすると、対象はグラデーションで塗りつぶされます。
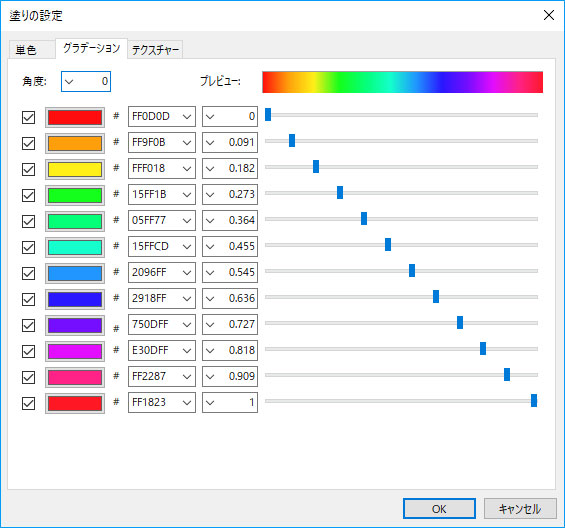
角度
グラデーションをかける方向を指定します。0 は→、90 は↓、180 は←、270 は↑です。マイナスの角度も使えます。
プレビュー
グラデーションのプレビューです。角度は反映されません。
チェックボックス
一番左のチェックボックスをオフにすると、その行の色はグラデーションに使用されなくなります。
色ボタン
色設定画面で、色を変更できます。色設定画面の使い方は 単色タブ と同じです。
色コンボボックス
色を 16 進数の RGB 値で設定できます。ドロップダウンリストから、標準的な色を選択することもできます。
位置コンボボックス、スライダー
グラデーションのどの位置に色を設定するか指定します。0 だと始め、1 だと最後です。
塗りの設定画面 - テクスチャー
テクスチャータブをアクティブにすると、対象はテクスチャーで塗りつぶされます。
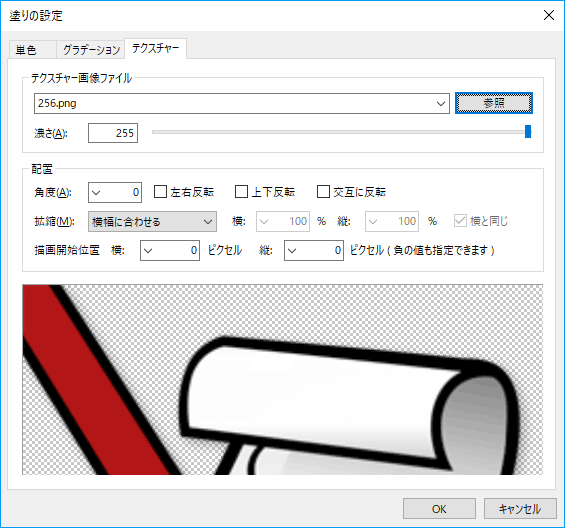
テクスチャー画像ファイル
塗りに使うテクスチャー画像ファイルのパスを指定します。参照ボタンを押すと、ファイルを開くダイアログボックスでファイルを指定できます。ドロップダウンリストからは、現在設定中のファイルと同じフォルダーの画像ファイルを選択できます。
濃さは、不透明度とかアルファ値と呼ばれているもので、画像全体を半透明にしたいときに使います。ドキュメントの色が RGB の場合 255 にすると不透明に、CMYK の場合は 100 にすると不透明になります。
配置
角度はテクスチャーを貼り付ける向きです。左右に反転、上下に反転にチェックすると、反転して貼り付けます。交互に反転にチェックすると、画像を繰り返して貼りつける場合に、交互に反転します。
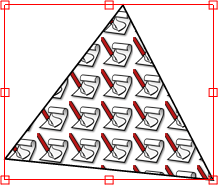
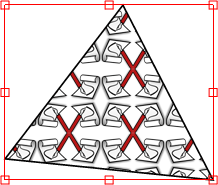
拡縮コンボボックスでは、テクスチャーを拡縮する方法を変更できます。描画開始を変更するとテクスチャーの書き始めの位置をずらすことができます。
ステータスバー
ストロークの一番下の横長の領域がステータスバーです。ステータスバーには、左から、マウスカーソルの位置、現在の拡大率、が表示されます。
マウスカーソルの位置は、マウスカーソルに対応するドキュメント内の位置で、単位は、ドキュメントの単位で、mm か ピクセル です。制御点や接線ハンドル上では、制御点や接線ハンドルの位置が表示されます。
また、メニュー選択中には、現在ハイライト中のメニュー項目の説明が表示されます。

今すぐ、無料ダウンロード
ご意見・ご要望など
ご意見・ご要望などは
フォームメール
から送信してください。
更新情報は、
ブログ
でも配信してます。
