
レイヤー毎に図形を移動するには、ツールパネルで、 レイヤー編集ツールを選択します。今のところ、新しい線ツール
のようなオプションはありません。
レイヤー編集ツールを選択します。今のところ、新しい線ツール
のようなオプションはありません。

レイヤー編集モードでは、選択中のレイヤー配下の図形と、選択中の図形が移動します。
レイヤーを選択する
レイヤーを選択するには、レイヤーパネルを使用します。レイヤーパネルのレイヤー名やボタン以外の場所からドラッグすると選択用の青いラバーバンドが表示されます。
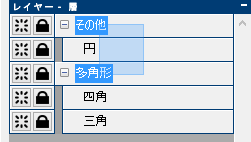
ラバーバンドが名前と交差したレイヤーや図形が選択されます。レイヤーは選択できませんが、メインビューで右ドラッグすると図形を直接選択できます。右ドラッグによる図形の選択は、全ツール共通です。
レイヤーや図形を移動する
レイヤー編集モードでは、レイヤーや図形が選択されている状態で、メインビューをドラッグすると、図形の位置を変更できます。移動する図形は、選択レイヤー配下の図形(子孫を含む)と選択図形です。何も選択されていない場合には、全ての図形が動きます。
レイヤー編集モードでは、選択レイヤー配下の図形と、選択図形の中心線が表示されるので、移動する図形は見た目でわかります。下は「多角形」と名付けられたレイヤーを選択したときのメインビューの様子です。多角形レイヤーには「三角」と「四角」が含まれているので、その中心線が表示されています。
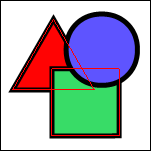
ドラッグ時に、キーボードの、Shift キーを押すと、移動方向を 90°きざみに制限できます。(水平、垂直方向のみに移動が制限されます)
図形の描画順序を変更する
図形の描画順序を変更するにはレイヤーパネルを使います。レイヤーパネル内の、レイヤー名や図形の名前上からドラッグすると描画順序を変更できます。
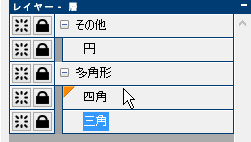
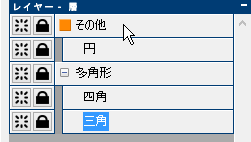
図形の描画順序について
レイヤーパネルで上に表示されている図形ほど手前に描画されます※。
※ 選択中の図形が一時的に最前面に表示される仕様は、1.1 で廃止されました。
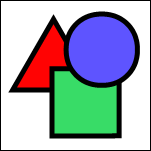
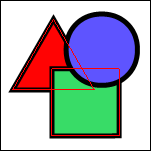
レイヤーや図形のロックと非表示
レイヤーパネルのボタンをクリックすると、レイヤーや図形の表示/非表示( )、ロック状態(
)、ロック状態( )を変更できます。非表示やロック状態にしたレイヤーや図形は、選択や編集の対象にならないので、編集したい図形が重なっているときに便利です。
)を変更できます。非表示やロック状態にしたレイヤーや図形は、選択や編集の対象にならないので、編集したい図形が重なっているときに便利です。
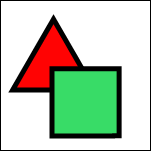
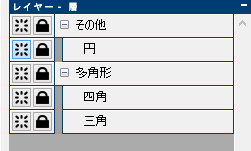
表示/非表示( )、ロック/アンロック(
)、ロック/アンロック( ) ボタン上で右クリックすると、状態をまとめて変更するためのメニューが表示されます。例えば、「すべてロックする」を選択すると、すべてのレイヤー、図形をロックできます。
) ボタン上で右クリックすると、状態をまとめて変更するためのメニューが表示されます。例えば、「すべてロックする」を選択すると、すべてのレイヤー、図形をロックできます。
レイヤーの塗りを設定する
レイヤーを選択してから、プロパティパネルで線や塗りを変更すると、レイヤーの線や塗りが設定されます。レイヤーの線や塗りを設定すると配下のレイヤーや図形の線や塗りは無視されます。また、描画の順番も変わります。
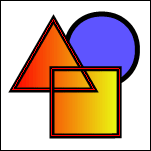
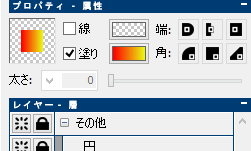
上の例は、「三角」と「四角」を含む「多角形」レイヤーにグラデーションの塗りを設定したものです。レイヤー配下の三角と四角の塗りは無視され、「多角形」レイヤーの塗りになります。描画順も変更され、まず、三角と四角の塗りにグラデーションが施され、その後で、三角と四角の線が描画されるようになります。
少しややこしいので、補足すると、レイヤーの塗りを変更する前は、三角形の塗り > 三角形の線 > 四角形の塗り > 四角形の線、の順で描画されていたものが、三角形と四角形の塗り > 三角形の線 > 四角形の線、となります。結果、三角形の線が四角形の塗りで上書きされなくなります。
レイヤーを作成する
レイヤーを作成するには、レイヤーパネルのボタン以外の場所で右クリックすると表示されるコンテキストメニューから、新規レイヤー(N) を選択します。
レイヤーを削除する
レイヤーパネルのレイヤー名を右クリックすると表示されるコンテキストメニューから、削除(D) を選択します。
レイヤーや図形の名前を変更する
レイヤーパネルのレイヤー名をダブルクリックするか、レイヤー名を右クリックすると表示されるコンテキストメニューから、プロパティ(P) を選択すると表示されるレイヤープロパティ画面を使用します。
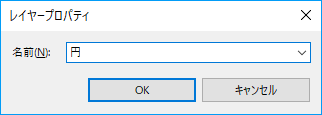
今すぐ、無料ダウンロード
ご意見・ご要望など
ご意見・ご要望などは
フォームメール
から送信してください。
更新情報は、
ブログ
でも配信してます。
