
図形を拡大縮小したり、移動するには、ツールパネルで、 図形編集ツールを選択します。今のところ、新しい線ツール
のようなオプションはありません。
図形編集ツールを選択します。今のところ、新しい線ツール
のようなオプションはありません。

図形編集モードで、メインビューをドラッグすると、ドラッグ開始位置によって、図形の選択や、拡大、縮小、反転、回転、移動ができます。
図形を選択する
図形編集モードでは、メイン画面の何もないところからドラッグすることで、図形を選択できます。また、何もないところでクリックすると全選択解除になります。
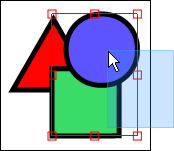
また、Ctrl を押しながら図形をクリックすると、選択状態を反転できます。
図形を移動する
選択状態の図形をドラッグして移動できます。選択されていない図形をドラッグした場合には、ドラッグした図形のみが選択され、移動します。図形上では、マウスカーソルが、 に変わるので目安にしてください。
に変わるので目安にしてください。
図形を拡大、縮小する
選択状態の図形の四隅に表示されている制御点をドラッグすると拡大縮小できます。該当の位置では、マウスカーソルが、 のような斜めの矢印に変わります。
のような斜めの矢印に変わります。
ドラッグ中に、Shift キーを押すと、縦横比を変えずに拡大縮小できます。
図形を反転する
選択状態の図形の上下左右の中央に表示されている制御点をドラッグすると図形の高さや幅を変更することができます。該当の位置では、マウスカーソルが、 のような垂直か水平の矢印に変わります。このとき、図形が小さくなるような方向に動かし続けることで、図形を反転できます。
のような垂直か水平の矢印に変わります。このとき、図形が小さくなるような方向に動かし続けることで、図形を反転できます。
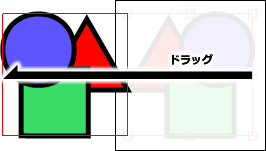
ドラッグ中に、Shift キーを押すと、0.5 倍単位の拡大率に制限できます。これを利用すると、正確な反転画像が作成できます。
図形を回転する
選択画像の四隅の制御点や、上下左右中央の制御点の少し外側をドラッグすることで、図形を回転できます。該当の位置では、マウスカーソルが、 に変わるので、目安にしてください。
に変わるので、目安にしてください。
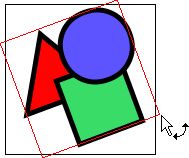
ドラッグ中に、Shift キーを押すと、回転角度を、15° きざみに制限できます。
図形を合成する
複数の図形を合成して、1 つの図形とする機能です。図形の合成は、モードに関係なく、いつでも実行できます。図形を合成するには、まず、合成したい図形を 2 つ以上選択します。次に、選択中の図形の中から、合成先とする図形を右クリックして、メニューを表示し、「図形の合成(C) 」を選択します。
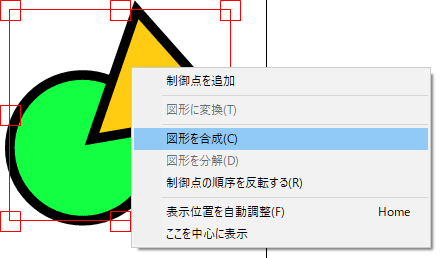
レイヤーパネルでも同様の操作が可能です。
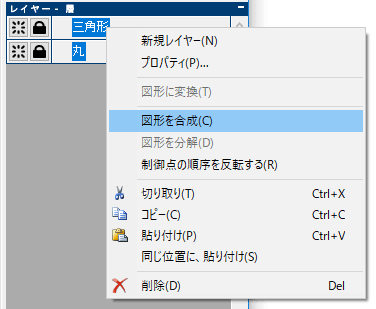
合成後の図形の名前や、塗り(線と内部の塗りの有無や色)、角と端点の形は合成先の図形のものとなります。上の例では、三角形を右クリックしてメニューを表示しているので、合成後の名前は「三角形」塗りの色は「黄色」になります。
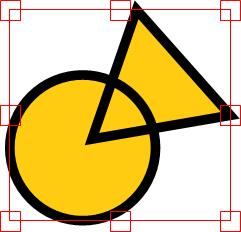
図形が重なった部分が塗られるかどうかは、外側の図形の描き順と、内側の図形の描き順によって決まります。描き順が同じ場合は、塗られます。反対の場合は塗られません。描き順は「時計回り」と「反時計回り」のことです。
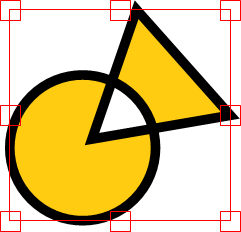
描き順は、制御点の順序を反転する機能でいつでも変更可能です。
制御点の順序を反転する
制御点の順序 (描き順) を反転するには、図形を右クリックすると表示されるメニューから、「制御点の順序を時計回りにする(R)」「制御点の順序を反時計回りにする(R)」「制御点の順序を反転する(R)」のいずれかを選択します。反転すると、「時計回り」の線は「反時計回り」に、「反時計回り」の線は「時計回り」になります。選択されている全ての図形の制御点の順序が反転します。
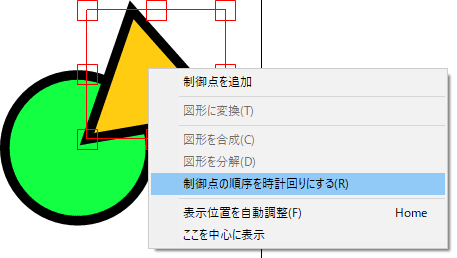
現在の描き順を知るには?
選択中の図形が 1 つで、かつ、その図形が時計回りの場合、メニューは「制御点の順序を反時計回りにする(R)」になります。逆の場合は、「制御点の順序を時計回りにする(R)」となります。何らかの理由で判定できない場合や、2 つ以上の図形が選択されている場合は、「制御点の順序を反転する(R)」になります。
図形の合成後に、重なった部分の塗りを抜くには?
図形を合成した結果、重なった部分が塗られてしまった場合、外側の線と内側の線の描画順序が同じ方向になっています。逆の方向とするには、一方の図形の制御点の順序のみ反転する必要があります。それには、いったん、図形を分解する必要があります。
図形を分解する
複数の線からなる図形を線ごとの図形に分ける機能です。図形の分解は、モードに関係なく、いつでも実行できます。図形を分解するには、分解したい図形を右クリックして、メニューを表示し、「図形の分解(C) 」を選択します。 選択中の図形が、全て分解されるので、分解したい図形のみ選択してください。普通は、1 つでしょう。
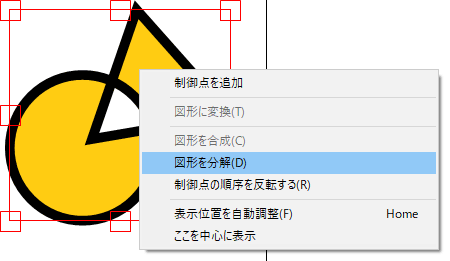
レイヤーパネルでも同様の操作が可能です。
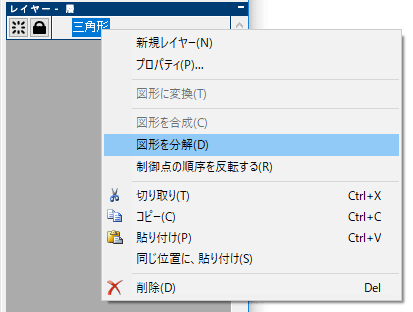
今すぐ、無料ダウンロード
ご意見・ご要望など
ご意見・ご要望などは
フォームメール
から送信してください。
更新情報は、
ブログ
でも配信してます。
