
新しい図形を描くには、ツールパネルで、 新しい図形ツールを選択します。
新しい図形ツールを選択します。
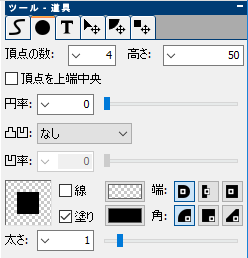
新しい図形モードでは、メイン画面上で、ドラッグ、または、クリックすると、新しい図形を描けます。描ける図形は、(正)多角形、(楕)円、星、歯車です。
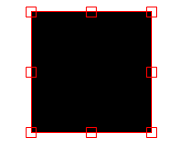
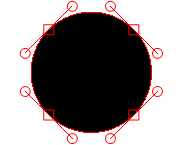
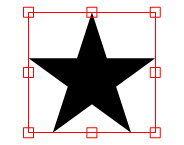
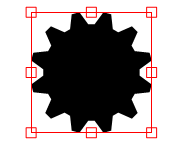
(正)多角形を描く
多角形を描くには、まず「頂点の数」を設定します。例えば、三角形を描くには、頂点の数を 3 にします。「円率」は 0※、「凸凹」は「なし」にします。
※ 円率を変化させると、選択中の図形に反映されます (可能な場合)。選択中の図形の円率を変更したくない場合は、図形の選択を解除してから円率を変更します。図形の選択を解除するには、メインビューの何もない部分を右ドラッグするか、レイヤーパネルの何もないところをクリックします。
あとは、メイン画面でクリックまたは、ドラッグすると新しい図形が描かれますが、カーソルが選択中の図形の上にある場合は、図形の移動や変形となるので注意してください。
新しく図形が描かれる状況では、マウスカーソルが
 か
か
 に変わります。後者は図形上にマウスカーソルがある場合です。マウスの左ボタンを押したときにの挙動は同じですが、右クリックした時のコンテキストメニューが変化します。
に変わります。後者は図形上にマウスカーソルがある場合です。マウスの左ボタンを押したときにの挙動は同じですが、右クリックした時のコンテキストメニューが変化します。
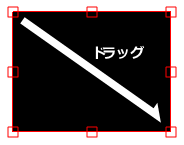
高さ
クリックした場合、指定の「高さ」の正多角形が描かれます。ドラッグした場合はドラッグでできる矩形に接っするような多角形が描かれます。Shift キーを押しながらドラッグすると、正多角形になります。
頂点を上端中央
頂点の数が 4 以上の偶数の場合のみ影響するオプションです。例えば頂点の数が 4 でチェックが無い場合には、左上に頂点が位置する普通の四角形が描かれますが、チェックがあるときには、頂点が上端中央に来たひし形が描かれます。
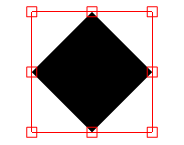
円、楕円を描く
円率を 100 にして、多角形と同様の方法で描くと、円、楕円になります。円を描くには、クリックするか、Shift キーを押しながらドラッグして描きます。正多角形の描き方と同じです。
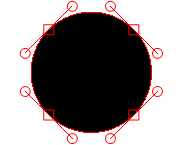
頂点の数
頂点の数は、何個の制御点で円を表現するかを意味します。点の数が多いほど、正確な円に近づきますが、普通は、4 つくらいで十分でしょう。
角の丸まった、多角形を描く
角の丸まった、多角形を描くには、円率を 0 より大きくして多角形を描きます。100 にすると、ほぼ 円(楕円) となります。円率は、選択中の図形に反映されるので、描いた後で調整することもできます。
星形を描く
頂点の数を 3 以上、「凸凹」を「なし」以外、凹率を 50 程度に設定※ してから、多角形と同様の方法で描くと星形となります。凹率は、星のくぼんだ部分の引っ込み具合いを表します。
※ 凹率を変化させると、選択中の図形に反映されます (可能な場合)。選択中の図形の凹率を変更したくない場合は、図形の選択を解除してから円率を変更します。図形の選択を解除するには、メインビューの何もない部分を右ドラッグするか、レイヤーパネルの何もないところをクリックします。
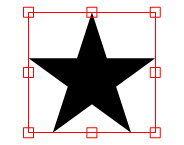
頂点を上端中央
頂点の数が 4 以上の偶数の場合のみ影響するオプションです。例えば、頂点の数 4 でとんがりを左上向きではなく、上向きにしたいときにチェックします。
円率
円率は 0 でかまいませんが、増やすと頂点の丸みを変化させることができます。変更すると、選択中の図形に反映されるので、描いた後で調整できます。
凸凹
でっぱった部分の制御点とへこんだ部分の制御点をどのように配置するかを指定します。でっぱった制御点とへこんだ制御点を交互に繰り返すと、普通の星形となります。また、2 つずつ繰り返すと、歯車のような形になります。
- なし: 凹部分のない、通常の多角形や楕円を描きます
- 星形 凸1凹1: 凸の制御点と凹の制御点を交互に繰り返します
- 凸2凹1: 凸の制御点 2 つと凹の制御点 1 つを繰り返します
- 凸1凹2: 凸の制御点 1 つと凹の制御点 2 つを繰り返します
- 凸3凹1: 凸の制御点 3 つと凹の制御点 1 つを繰り返します
- 歯車 凸2凹2: 凸の制御点 2 つと凹の制御点 2 つを繰り返します
- 凸1凹3: 凸の制御点 1 つと凹の制御点 3 つを繰り返します
凹率
へこんだ部分の制御点をどの程度へこませるかを % で指定します。でっぱりが 5 つある普通の星形にするには、52.8 を指定します。歯車には、へっこみが少ないので、10 とか少ない値にするとそれっぽくなります。凹率は選択中の図形にも反映されるので、描いた後で調整することもできます。
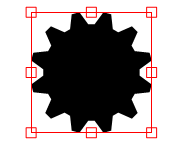
その他のオプション
その他のオプションは、新しい図形の塗りや線の属性を指定するものです。
線の有無と色
「線」の左にチェックすると、境界線が描かれます。「線」の右の色ボタンを押すと 塗りの設定画面 で塗りつぶし方や色を変更できます。
塗りの有無と色
「塗り」の左のチェックをはずすと、図形の内部が塗られなくなります。「塗り」の右の色ボタンを押すと 塗りの設定画面 で塗りつぶし方や色を変更できます。
端
線端の形を以下の 3 種類の中から選択します。閉じた曲線には影響しません。新しい図形モードで描かれる図形は、初期状態では閉じているので明示的に「切り離す」操作をするまでは影響しません。
 先端を丸めます
先端を丸めます
 先端を切り落とします
先端を切り落とします
 先端を線の半径だけ先で切り落とします
先端を線の半径だけ先で切り落とします
角
線の角の形を 3 種類の中から選択します。滑らかな点には影響しません。円率が 0 より大きい場合、新しい図形で描かれる図形の制御点は、初期状態では全て滑らかなため、影響しません。
 角を丸めます
角を丸めます
 角を残します (マイター)
角を残します (マイター)
 角を切り落とします (ベベル)
角を切り落とします (ベベル)
線の太さ
境界線の太さで、単位はドキュメントの単位と同じで、mm か ピクセル です。線のチェックされていない場合には、使用されません。
今すぐ、無料ダウンロード
ご意見・ご要望など
ご意見・ご要望などは
フォームメール
から送信してください。
更新情報は、
ブログ
でも配信してます。
