
標準的なデザイン、2カラムで本文は左、全体が中央寄せになってます。
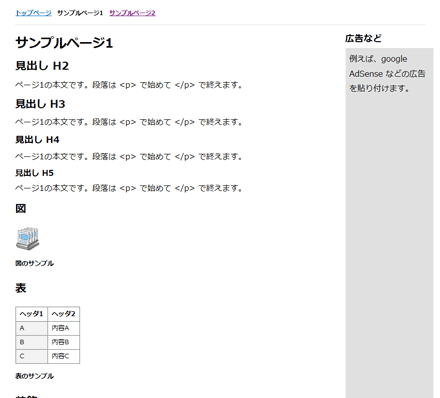
無料ダウンロード
自由に使用していただいてかまいませんが、例外として、サンプル画像は、HTML 自動生成するノのアイコンなので、実用的な使用は禁止いたします。
white_l_v3.zip (UTF-8 版)
white_l_v3.zip (Shift_JIS 版)
zip 内ファイルの説明
| data.csv | csv 形式の データファイル |
|---|---|
| data.xls | xls 形式の データファイル、data.csv の代わりに利用できます |
| main.htg | HTML 自動生成するノの設定ファイル |
| index_template.html | 目次用 HTML テンプレート |
| template.html | HTML テンプレート |
| head.html | 部分テンプレート、head タグ |
| menu.html | 部分テンプレート、ヘッダーとフッターに表示されるメニュー |
| right.html | 部分テンプレート、ホームページの右部分 (広告など) |
| last_content.html | 部分テンプレート、本文の最後に共通して入れる文章 (お問い合わせなど) |
| main\page_1.html | page_1 用の本文データ |
| main\page_2.html | page_2 用の本文データ |
| out\img\48.png | サンプル画像 (HTML自動生成するノのアイコン) |
| out\style.html | スタイルシート (見た目をカスタマイズします) |
| out\index.html | main.htg で生成されるサンプルページ |
| out\page_1.html | main.htg で生成されるサンプルページ |
| out\page_2.html | main.htg で生成されるサンプルページ |
使い方
white_l_v3.zip を解凍してできる、main.htg を HTML 自動生成するノ で開いてから、実行ボタンを押すと、out\page_1.html、out\page_2.html が生成されます。
ページを新しく追加する
あたらしくページを追加するには、以下のような作業が必要です。
1. 行を追加
data.xls をエクセルで開いてから、行を追加し、data.csv に csv 形式で保存します。Excel をお持ちでない方向けに、入力データファイルはディフォルトでは、data.csv になってますが、data.xls を直接、入力データファイルとして利用することもできます。その場合、data.csv は不要です。
※ エクセルをお持ちでない場合には、data.csv をテキストエディターで編集することもできます。csv は、カンマ区切りテキスト形式のテキストファイルです。
2. 本文を追加
例えば、data.xls で追加した行の最初の項目 (ID) で、page_3 を指定した場合、main\page_3.html を用意します。この部分は、template.html の《main\【ID】.html》の部分に挿入されます。
3. メニュー項目を追加
menu.html の span を増やして、メニュー項目を追加できます。
<span>〔ID=index|トップページ|<a href="./">トップページ</a>〕</span> <span>〔ID=page_1|サンプルページ1|<a href="page_1.html">サンプルページ1</a>〕</span> <span>〔ID=page_2|サンプルページ2|<a href="page_2.html">サンプルページ2</a>〕</span>
中身を解説すると、最初の行は、ID が index の場合、トップページ、そうでない場合は、トップページへのリンクを span タグとして出力するという意味です。例えば、新しいページの ID を page_3 にした場合は、↓の行を追加します。
<span>〔ID=page_3|サンプルページ3|<a href="page_3.html">サンプルページ3</a>〕</span>
4. 自動生成
使い方で示した方法で自動生成します。
HTML の head タグを変更する
には、head.html を編集します。head.html は template.html、index_template.html 両方から参照されているので、head.html を編集するだけで両方に反映されます。
<head> <meta http-equiv="content-type" content="text/html;charset=utf-8"> <link rel="stylesheet" type="text/css" href="style.css"> <!-- ホームページのアイコンを設定するならココ <link rel="shortcut icon" type="image/x-icon" href="img/favicon.ico"> --> <meta name="keywords" content="【キーワード】"> <meta name="description" content="【概要】"> <title>【タイトル】</title> <!-- google Analytics の script を追加するならココ --> </head>
HTML の 右部分を変更する
には、right.html を編集します。right.html は template.html、index_template.html 両方から参照されているので、right.html を編集するだけで両方に反映されます。
<div class="right"> <h4>広告など</h4> <div style="width:160px;height:1200px;background-color:#E0E0E0;padding:8px;"> 例えば、google AdSense などの広告を貼り付けます。 </div> </div> <!-- div.right -->
本文の最後に共通して入れる文章を変更する
には、last_content.html を編集します。last_content.html は template.html、index_template.html 両方から参照されているので、last_content.html を編集するだけで両方に反映されます。
<h2>ご意見・ご要望など</h2> <p> ご意見・ご要望などは、フォームメールから送信してください。<br> </p>
デザインのカスタマイズ
デザインをカスタマイズするには、out\style.css を変更します。また、大規模な修正では、必要に応じて、template.html を修正します。
HTML 自動生成するノのダウンロードはこちら
HTML 自動生成するノは有料 (500円/月) ですが、試用は無料です。上のテンプレートを用いれば、カンタンに使えます。始めは少し理解に時間がかかるかもしれませんが、すぐに、直接 HTML を書くよりずっと楽になりますので、是非挑戦してみてください。
ご意見・ご要望など
ご意見・ご要望などは
フォームメール
から送信してください。
更新情報は、
ブログ
でも配信してます。
