
スナップショットを再生成する
スナップショットは動画閲覧時に自動的に作成されますが、エラーなどによってスナップショットが作成されなかった場合には、明示的に「再生成」することができます。
スナップショットを再生成するには、スナップショットを右クリックすると表示されるメニューから、「スナップショット自動生成」を選択します。複数の動画のスナップショットを再生成するには、動画を選択してから、右クリックメニューを表示します。
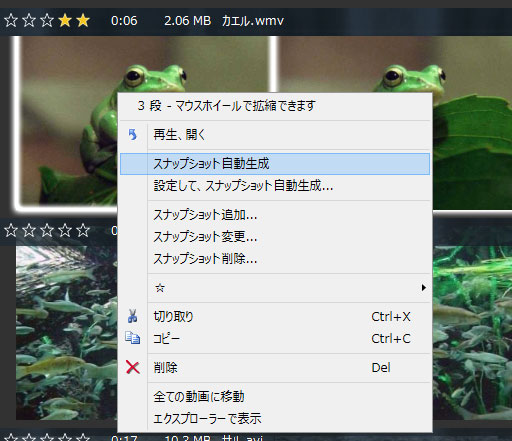
「スナップショット自動生成」の代わりに「設定して、スナップショット自動生成」を選択すると、動画ごとに、設定を変えて、再生成できます。
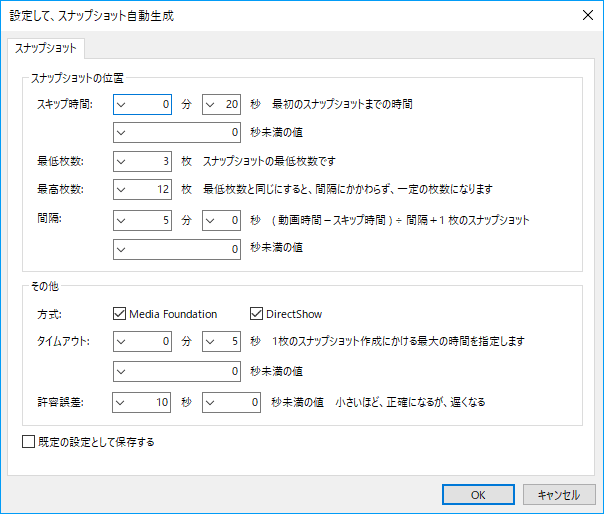
このときに表示される「設定して、スナップショット自動生成」画面の下端にある、「既定の設定として保存する」にチェックを入れると、現在の設定を同時に変更できます。その他の項目については、設定画面 - スナップショットの使い方 をご覧ください。
スナップショット画像を個別に編集する
スナップショット画像を個別に編集するには、スナップショットを右クリックすると表示されるメニューから「スナップショット追加...」「スナップショット変更...」「スナップショット削除...」を選択します。
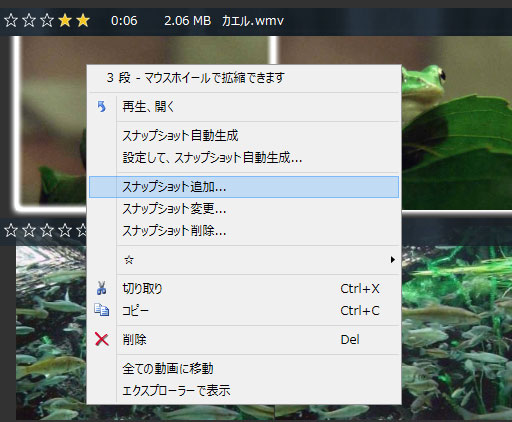
スナップショット自動生成と異なり、右クリックした動画のみが編集対象となります (複数の動画のスナップショットを同時に編集することはできません)。
スナップショット追加...
「新しい画像」グループ下のトラックバーをドラッグしてスナップショットの位置を設定します。画像が更新されるので、新しいスナップショットとして設定したい画像が表示されたら、「追加」ボタンを押します。
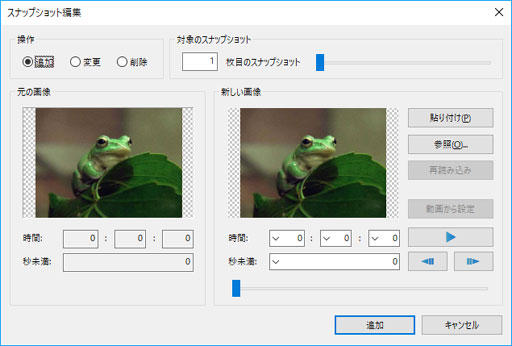
「対象のスナップショット」は追加には直接は影響しません※ が、ドラッグすると動画の位置をもともとあるスナップショットの位置へスキップさせることができます。
※ 新しいスナップショットはスナップショット位置により、適切な場所に挿入されます。
スナップショット変更...
スナップショット追加... と同様にスナップショット編集画面が表示されるので、新しいスナップショットの位置を設定してから、「変更」ボタンを押します。
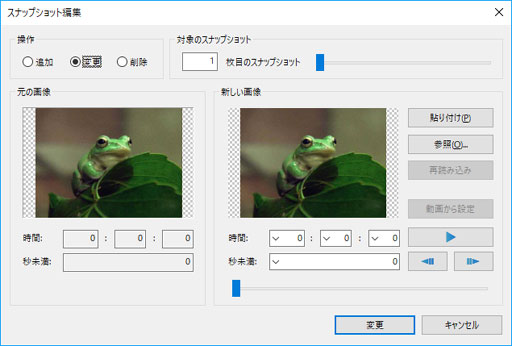
変更されるスナップショットは「対象のスナップショット」で指定します。初期状態では、右クリックメニューを表示したときに、マウスの下にあった動画のスナップショットが設定されるので、普通は変更する必要がありません。
スナップショット削除...
スナップショット変更... と同様にスナップショット編集画面が表示されるので、「削除」ボタンを押すと「対象のスナップショット」が削除されます。「対象のスナップショット」は、右クリックメニューを表示したときに、マウスの下にあった動画のスナップショットが設定されているため、普通は変更する必要がありません。
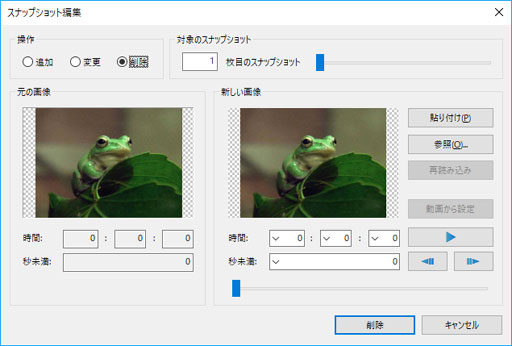
スナップショットをクリップボードから設定する
「スナップショット追加...」「スナップショット変更...」では、クリップボードにコピーされている画像をスナップショット画像として使用することもできます。
クリップボードからスナップショット画像を設定するには、「新しい画像」グループ右上の「貼り付け(P)」ボタンを押します。「スナップショット追加...」では、新しいスナップショットの位置を設定してから「追加」ボタンを押します。「スナップショット変更...」でも、ほぼ同様ですが、スナップショットの位置はそのままでもかまいません。
画像を「貼り付け」て設定すると、新しい画像には、「貼り付け」た画像が表示されます。ただし、再生位置変更中には、動画のスナップショットが表示されますが、変更後にはすぐに、「貼り付け」た画像に表示が戻ります。
気がかわって、「貼り付け」た画像を使うのをやめて、動画からスナップショットを変更したくなった場合は、「動画から設定」ボタンを押します。その後、また気が変わった場合には、「再読み込み」ボタンを押すと、最後に「貼り付け」た画像もしくは、「参照(O)」した画像からスナップショットを設定しなおすことができます。
スナップショットを画像ファイルから設定する
スナップショットを画像ファイルから設定するには、「新しい画像」グループ右上の「参照(O)」ボタンを押します。「開く」画面が表示されるので、スナップショットに使用したい画像ファイルを開きます。その後の動きは スナップショットをクリップボードから設定する場合 と同じです。
スナップショット編集画面の使い方
「スナップショット追加...」「スナップショット変更...」「スナップショット削除...」で共通に使用されるスナップショット編集画面の使い方について説明します。
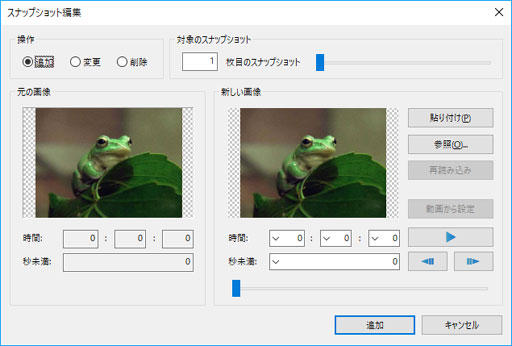
「操作」グループ
「追加」「変更」「削除」ラジオボタンは、それぞれ「スナップショット追加...」「スナップショット変更...」「スナップショット削除...」メニューに対応しています。適切なメニュー項目から呼び出せば変更する必要はありません。ボタンを変更すると画面下端の「OK」ボタンも連動して「追加」「変更」「削除」に変わります。
「対象のスナップショット」グループ
「変更」「削除」対象のスナップショットを指定します。右クリックした動画のスナップショットが指定されているので、通常変更の必要はありません。「追加」には直接影響しませんが、動画の位置をスキップするのに使えます。
「元の画像」グループ
変更前のスナップショットの画像と位置が表示されます。「追加」には直接影響しませんが、新しいスナップショット画像と比較するのに使えます。
「新しい画像」グループ
変更後のスナップショット画像と位置を設定します。「削除」には関係しません。
「貼り付け(P)」ボタン
新しいスナップショットをクリップボードから「貼り付け」るのに使用します。
「参照(O)」ボタン
新しいスナップショットを画像ファイルから設定するのに使います。「開く」画面が表示されるので、スナップショットに設定したい画像ファイルを指定します。
「再読み込み」ボタン
最後に「貼り付け(P)」「参照(O)」した画像をスナップショット画像に設定します。「動画から設定」をキャンセルするためのボタンです。
「動画から設定」ボタン
「貼り付け(P)」「参照(O)」「再読み込み」すると、動画からスナップショット画像を設定できなくなるので、再び動画から設定したいときに使用します。
「時間」コンボボックスグループ
新しいスナップショット画像の位置を設定します。左から時間、分、秒に対応しています。動画の再生時間を超える位置は設定できません。
「秒未満」コンボボックス
新しいスナップショット画像の位置を秒未満の単位で指定するのに使います。0 ~ 1 未満の範囲で指定します。少数表記の他、簡単な式が入力できるので 1/30 なども入力可能です。ドロップダウンリストには、フレームレートに応じて有効そうな候補が設定されます。例えば、10 fps なら、0、1/10、2/10、...、9/10 となります※。
※ フレームレートは、10、12、15、20、24、30、40、48、50、60 のうち近いものが使用されます。例えば、29.97 fps なら 30 fps が近いので、0、1/30、...、29/30 がリストに設定されます。
「再生  」「一時停止
」「一時停止  」ボタン
」ボタン
押すと動画が再生され、再生中に押すと、停止します。
「1コマ戻る  」「1コマ進む
」「1コマ進む  」ボタン
」ボタン
押すと動画の位置が 1 コマ分戻り (進み) ます。
「追加」「変更」「削除」ボタン
「追加」「変更」「削除」を実行します。
「キャンセル」ボタン
「追加」「変更」「削除」をキャンセルして、画面を閉じます。
今すぐ、無料ダウンロード
ご意見・ご要望など
ご意見・ご要望などは
フォームメール
から送信してください。
更新情報は、
ブログ
でも配信してます。
