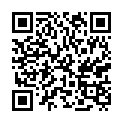しおり機能を使うと、現在の表示位置を簡単な操作で記憶させることができます。もちろん、記憶した位置に戻るのも簡単です。
しおりの使い方
しおりを追加するには、メインメニューから、しおり(B) > 追加(A)... を選択します。
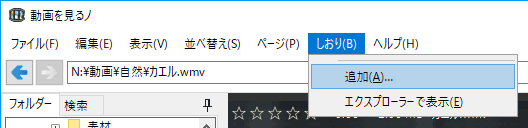
しおり編集画面が表示されるので、OK ボタンを押します。
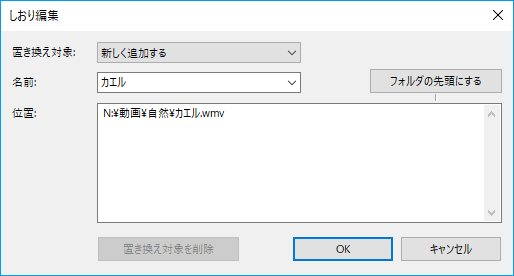
しおり編集画面で指定した名前で、しおりが登録されるので、選択すれば、しおりを追加した位置に戻れます。
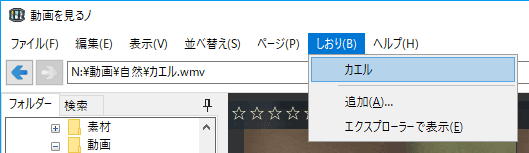
しおりを編集する
追加済みのしおりを編集するには、編集したいしおりを 右クリック で選択します。
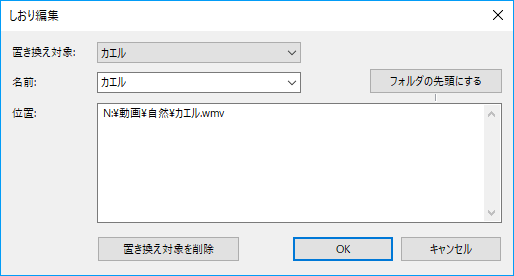
右クリックしたしおりの名前が「置き換え対象」に、現在の位置が「位置」に表示されるので、そのまま、OK ボタンを押せば、しおりの内容が上書きされます。
しおりを削除する
しおりの編集画面で、OK の代わりに、「置き換え対象を削除」ボタンを押すと、しおりを削除できます。
しおり編集画面の詳細
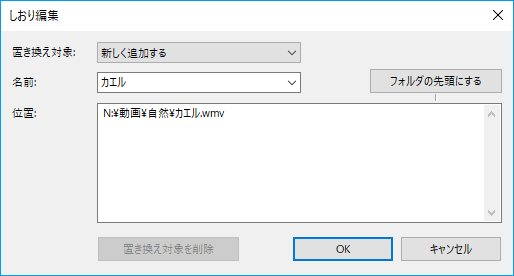
置き換え対象
「新しく追加する」を選択すると、OK ボタンを押したときに、新しいしおりが作成されます。既存のしおりの名前の場合に OK ボタンを押すと内容が上書きされます。
名前
しおりの名前です。置き換え対象が「新しく追加する」の場合は、新しく作成されるしおりの名前に、それ以外の場合は、編集後のしおりの名前になります。
位置
しおりの位置です。しおり編集画面を呼びだした時の位置が自動的に設定されます。
フォルダの先頭にする ボタン
しおりの位置がフォルダの先頭を差すものに変更されます。例えば、しおりの位置が、C:\a\b.txt の場合、C:\a フォルダーの、b.txt が先頭になる位置を表しますが、このボタンを押すと、C:\a\ になります。C:\a\ は、C:\a フォルダの先頭を表します。
ちなみに、位置が C:\a のしおりを開いた場合には、C:\ フォルダーが開かれ、a フォルダーが先頭に表示されます。C:\a\ とは違う動きになるので注意してください。
置き換え対象を削除 ボタン
置き換え対象を削除して、しおり編集画面を閉じます。置き換え対象に既存のしおりが選択されていない場合には使用できません。
しおりを整理する
メインメニューから、しおり(B) > エクスプローラーで表示(E) を選択すると、しおりの保存されているフォルダーがエクスプローラーで表示されます。
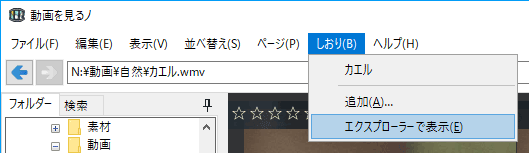
しおりの実体は普通のショートカットファイルなので、エクスプローラーで移動や編集が可能です。また、エクスプローラーで、サブフォルダーを作ると、しおりを階層化できるので、しおりが増えてきたら整理してみてください。
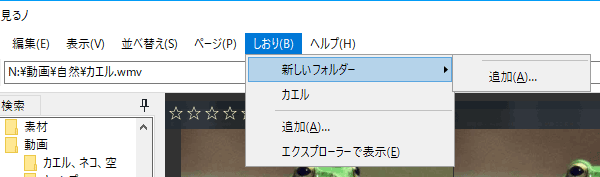
ショートカットファイルの中身について - 高度な情報
しおりは普通のショートカットファイルですが、動画を見るノでは、特殊な解釈をする場合があります。それは、ショートカットファイルのリンク先ファイル名が ^ の場合、^ へのショートカットと見なすかわりに、そのフォルダーの先頭と解釈します※。
※ ショートカットファイルでは、リンク先として、C:\a\ を保存しても C:\a になってしまうので、C:\a\ を記録する代わりに、C:\a\^ を記録しています。
なので、^ という名前のファイルを指すしおりは作成できません。また、^ という名前のファイルは通常は存在しないので、ショートカットファイルを編集するノ で表示すると「リンク切れ」になりますが、壊れているわけではありません。
今すぐ、無料ダウンロード
ご意見・ご要望など
ご意見・ご要望などは
フォームメール
から送信してください。
更新情報は、
ブログ
でも配信してます。