
フォルダーを開く
動画のスナップショットを表示するには、動画ファイルのあるフォルダーを開きます。フォルダーを開くには、画面左に表示されているフォルダーツリーの、開きたいフォルダーの名前をクリックします。
フォルダーツリー右上の、 を押すと、フォルダーツリーは非表示になります。この場合、マウスカーソルを画面の左端に移動すると、フォルダーツリーが表示されます。
を押すと、フォルダーツリーは非表示になります。この場合、マウスカーソルを画面の左端に移動すると、フォルダーツリーが表示されます。
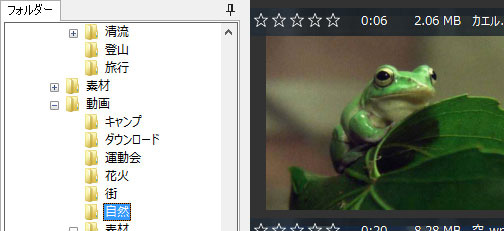
スナップショットをスクロールする
メイン画面のファイル名が表示されている横長の黒っぽいゾーンをファイルタグと呼ぶことにします。ファイルタグ上にマウスカーソルを移動すると、現在のスナップショットのスクロール位置を表わすグレーのラインがファイルタグの下端に表示されます。
その状態で、マウスホイールを回すか、左ボタンでドラッグすると、スナップショトをスクロールさせることができます。各動画のスナップショットのスクロール位置は、対応する動画ファイルが画面から消えると、初期値に戻ります。
1段表示でのスクロール
1 段表示では、カーソルの位置に関係なく、マウスホイールを回すとスナップショットがスクロールします。縦にスクロールするには、クリックして、多段表示に戻します。
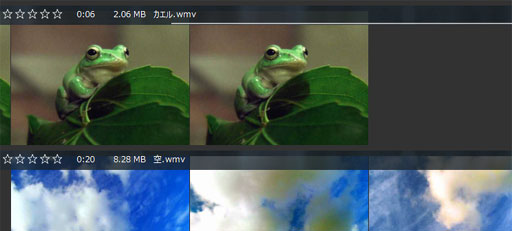
スクロールする
メイン画面のファイルタグ以外の場所にマウスカーソルがある状態で、マウスホイールを回すと、縦にスクロールします。普通に、画面右に表示されているスクロールバーをドラッグする方法もあります。
スクロールバー上端の、 を押すと、スクロールバーは非表示になります。この場合、マウスカーソルを画面の右端に移動すると、スクロールバーが表示されます。
を押すと、スクロールバーは非表示になります。この場合、マウスカーソルを画面の右端に移動すると、スクロールバーが表示されます。
1段表示でのスクロール
1 段表示では、カーソルの位置に関係なく、マウスホイールを回すとスナップショットがスクロールします。縦にスクロールするには、クリックして、多段表示に戻します。
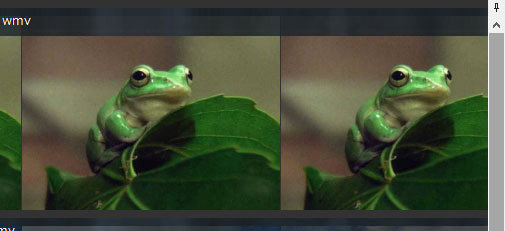
拡大・縮小する
スナップショット画像の上で右クリックすると、メニューが表示されます。この状態で、マウスホイールを回すと、拡大・縮小できます。クリックした場所を中心に拡縮するので、特に拡大したいときは、見たい場所をクリックすると便利です。
マウスホイールが無い場合には、メインメニューから、表示(V) > 段数 から拡縮できます。メイン画面にフォーカスがある状態で、0 ~ 9 を押す方法もあります。
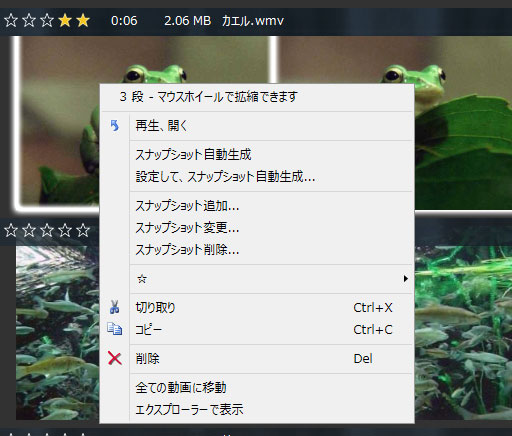
スナップショットを再生成する
スナップショットを右クリックすると表示されるメニューから、「スナップショット自動生成」を選択すると、選択中の動画のスナップショットが、再生成されます。
また、「スナップショット自動生成」の代わりに「設定して、スナップショット自動生成」を選択すると、動画ごとに、設定を変えて、再生成できます。
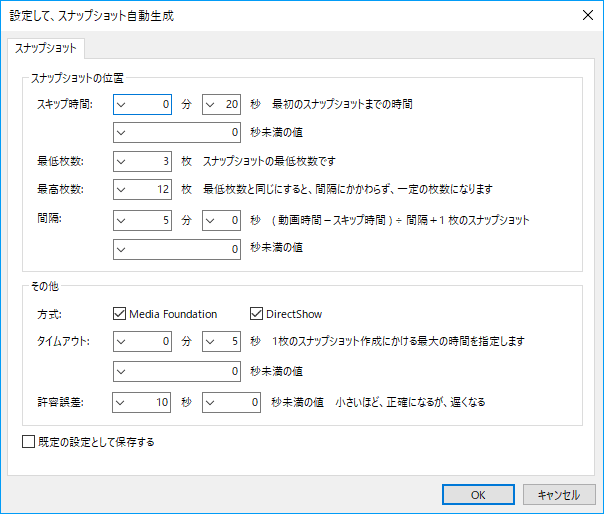
このときに表示される「設定して、スナップショット自動生成」画面の下端にある、「既定の設定として保存する」にチェックを入れると、現在の設定を同時に変更できます。その他の項目については、設定画面 - スナップショットの使い方 をご覧ください。
スナップショットを個別に編集する !NEW!
バージョン 1.0.6 から、スナップショットを個別に編集する機能が追加されました。編集するには、スナップショットを右クリックすると表示されるメニューから「スナップショット追加...」「スナップショット変更...」「スナップショット削除...」を選択します。詳しくは、使い方 スナップショット編集 をご覧ください。
動画を並び替える
ファイルの並び順を変更するには、並べ替えメニューを使用します。
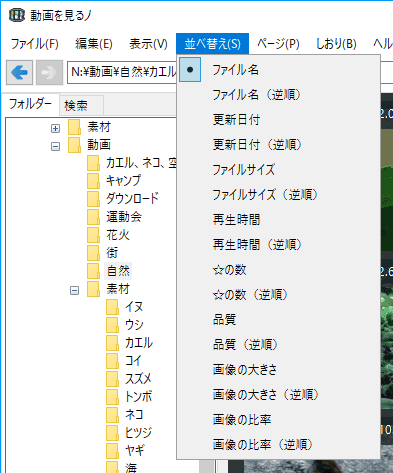
ファイル名
ファイル名の順番で並びます。エクスプローラーと同じ規則で、ほぼ辞書順です。
更新日付
ファイルの更新日付の順番です。新しいファイルから表示するには、逆順を選択します。
ファイルサイズ
ファイルサイズの順番です。大きいファイルから表示するには、逆順を選択します。
再生時間
再生時間の順番です。長い動画から表示するには、逆順を選択します。
☆の数
☆の数の順番です。☆の多い順に並べるには、逆順を選択します。☆の数は、ファイルタグの☆部分をクリックすることで変更できます。
品質
品質は、ファイルサイズ÷再生時間で求められます。品質の高いものから表示するには、逆順を選択します。おおまかな、画質と音質に相関するはずです。
画像の大きさ
画像の画素数の順番です。大きい順に並べるには、逆順を選択します。
画像の比率
画像の縦横比の順番です。横長のものから表示するには、逆順を選択します。
動画を検索する
画面右上の検索ボックス
(![]() )
にテキストを入力すると、ファイル名にテキストを含むファイルやフォルダーのみを表示できます。詳しくは、動画を見るノ 使い方 検索
をご覧ください。
)
にテキストを入力すると、ファイル名にテキストを含むファイルやフォルダーのみを表示できます。詳しくは、動画を見るノ 使い方 検索
をご覧ください。
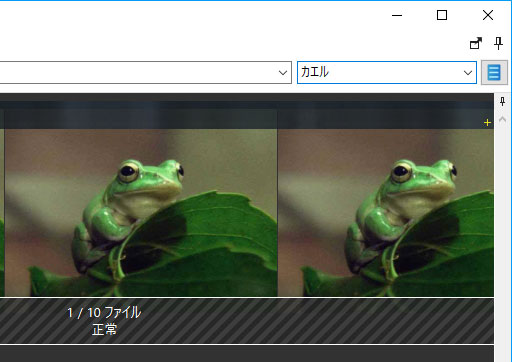
今すぐ、無料ダウンロード
ご意見・ご要望など
ご意見・ご要望などは
フォームメール
から送信してください。
更新情報は、
ブログ
でも配信してます。
