
STANDARD Codecs for Windows 10/8.1/7 って何?
STANDARD Codecs for Windows 10/8.1/7 は、 Shark007 が配布している、動画再生用のフィルターパックの一種です。簡単に効果だけを説明すると、ある種の動画の再生を行うアプリケーションによって再生できる動画の種類が増えます。
ある種の動画の再生を行うアプリケーションって?
DirectShow という Windows API を利用して動画を再生するアプリケーションです。API とは、アプリケーションプログラミングインタフェースの略で、Windows API 、Windows 機能を利用する「方法」を定めたものです。人間にものを頼むときには、相手のわかる言語で話す必要がありますが、それと似たようなもので、Windows に何かの処理を以来するときにも、頼み方が厳格に決まっています。それが Windows API です。DirectShow は Windows API のうち、動画を再生するための方法を定めたものですが、動画を再生するための API は他にもあり、STANDARD Codecs for Windows 10/8.1/7 は、特に DirectShow を使用して動画を再生しているアプリケーションに影響します。
フィルターパックって?
いくつかのフィルターを詰め合わせたもののことです。フィルターは、DirectShow と呼ばれる動画再生用 API で使用されるコンポーネント (部品) の名称です。DirectShow で動画を再生する場合、動画のデコード用の部品、音声のデコード用の部品、動画の出力用の部品、音声の出力用の部品などを利用して動画を再生します。DirectShow では、これらの部品をフィルターと呼んでいます。STANDARD Codecs for Windows 10/8.1/7 は、主に動画のデコード用の部品を集めたもので、インストールすると、DirectShow で再生できる動画の形式を増やせます。
動画を見るノとの関係
動画を見るノ はスナップショット作成等に DirectShow を利用しているため、STANDARD Codecs for Windows 10/8.1/7 をインストールすることで、スナップショットを取得できる動画の種類を増やすことができます。
STANDARD Codecs for Windows 10/8.1/7 をインストールするときの注意点は?
比較的メジャーなソフトですが、英語を良く読まないと、別のアプリケーションも一緒にインストールされてしまいます。想像の域を出ませんが、わざとわかりづらくしてるきらいがあり、慎重にインストールしないと「勝手に不要なアプリケーションをインストールされた!」 と腹を立てることになるので注意してください。
インストール方法
まずは、STANDARD Codecs for Windows 10/8.1/7 から、インストーラーをダウンロードします。ページの最後の方にある↓のようなボタンを押すとダウンロードサイトへ移動できます。
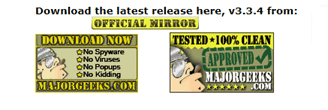
バージョン 3.3.2 の場合、ダウンロードされるファイル名は、STANDARD_Codecs_v332.exe
です。将来のことはわかりませんが、似たようなファイル名になると予想されます。
インストール
ダウンロードした exe ファイルを実行します。違うアプリケーションをダウンロードさせられてしまっている可能性があるので、実行前に、ファイル名がそれっぽいかどうかくらいは「かならず」確認してください。
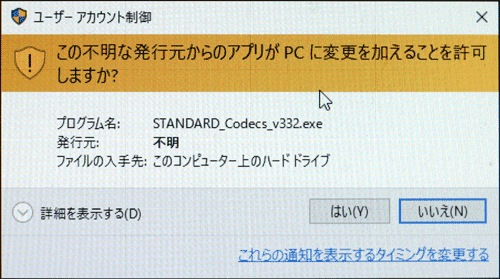
実行すると、おそらく上記のような画面が表示されます。「はい」を押すとインストールが進みます「いいえ」を押すとインストールは中断されます。
「はい」を押していいの?
ダウンロードした STANDARD_Codecs_v332.exe が悪さをしないと信じる場合は「はい」を押します。悪さをするかもしれないと思う場合は、「いいえ」を押します。もちろん「いいえ」を押すとインストールはできないので、 STANDARD_Codecs_v332.exe が提供するかもしれない便利な機能は利用できませんが、悪さをされずにすむかもしれません※。自分が配っているソフトでは無いので、押していいとは言いきれませんが、自分は大丈夫だと思っています。
※ インストールに必要な権限を取得する前に表示されるダイアログなので、すでに「悪さ」をされている可能性はあります。アンチウィルスソフトが「完全」で、STANDARD_Codecs_v332.exe がウィルスならこのダイアログが出る前に実行はストップされているはずです。
「はい」を押した場合にはインストールが進み License Agreement 画面が表示されます。インストーラーのタイトルは Shark007's Free Codecs Setup になっています。STANDARD Codecs for Windows 10/8.1/7 は宣伝用の名前で、本当の名前は Shark007's Free Codecs だと推察されます。
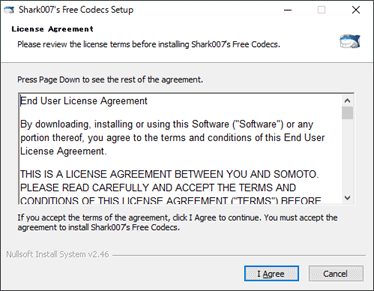
before installing Shark007's Free Codecs とあるので、これは、STANDARD Codecs for Windows 10/8.1/7 のライセンス同意書です。「I Agree」しないとインストールされません。End User License Agreement をよく読んで同意できる場合のみ、「I Agree」ボタンを押してください。
「I Agree」した後に、次のような画面が表示される場合があります※。
※ 作者の環境 (Windows 10) では表示されませんでしたが、Windows 8.1 では表示されました。OS によって表示されたり、されなかったりするみたいです。
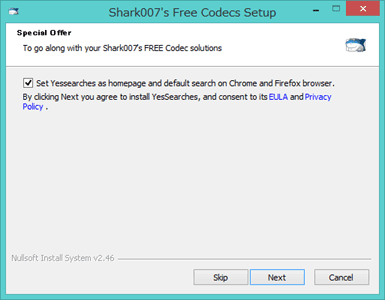
「Yessearches」をホームページに設定するとか不穏なことが書かれています。そんな、ソフト知らないし、普通は入れたくないでしょうから、念のためチェックボックスのチェックを外してから「Skip」を押します。
さらに、次のような画面が表示されることもあります。
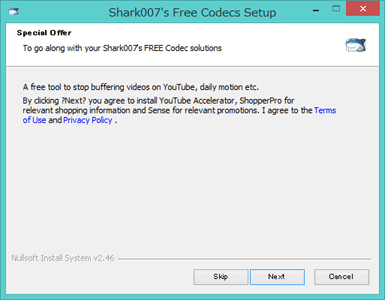
「Next」を押すと、「YouTube Accelerator」とかをインストールすることに同意したことになりますよ ! って書いてありますから当然、「Skip」を押してインストールをスキップしましょう。
他にも、ついでに別のソフトをインストールさせようとする画面が表示されるかもしれませんが、良く読んでスキップした方が良いでしょう。
↓の画面は、Choose the folder in which to install Shark007's Free Codecs とあるので、STANDARD Codecs for Windows 10/8.1/7 をインストールする場所を指定する画面です。特に問題無ければ、そのまま「Install」を押しましょう。
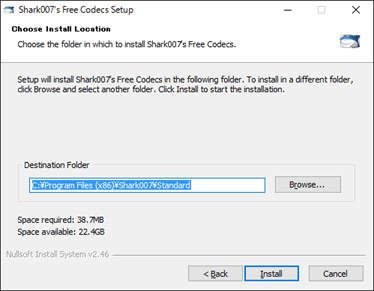
作者の環境では次に下記のような画面が表示されました。
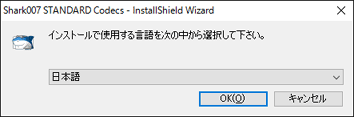
今さらながら感がありますが、日本語で問題ないので、OK を押すと、
次のような画面が表示されます。
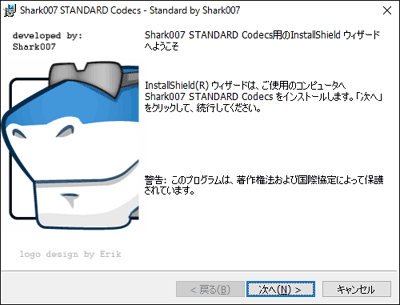
うーん。ここからが本番っぽいです。「次へ(N) >」を押す。
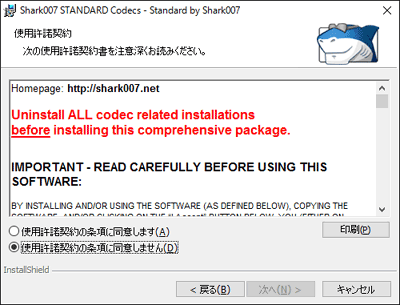
この画面さっきも見たような。使用許諾契約に同意できる場合は、「使用許諾契約の条項に同意します(A)」にチェックしたから「次へ(N) >」を押します。
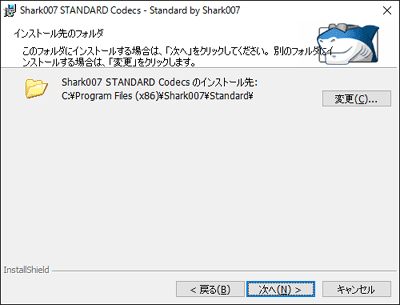
この画面も見覚えが。また聞くのかよ!
問題無ければそのまま「次へ(N) >」。
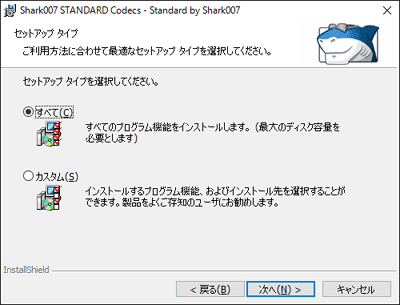
今のところ、「すべて(C)」で問題無さそうですが、ココで余計なソフトを入れてくる場合もあるので、慎重に行く場合は、「カスタム(S)」を選択してから、必要そうな機能のみを選択した方がいいかもしれません。
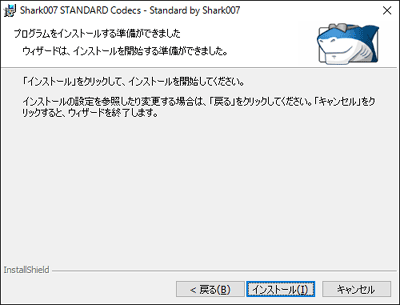
「すべて(C)」を選んだ場合は、次にこの画面が表示され、
「インストール(I)」を押せばインストールが開始されます。
「カスタム(S)」を選んだ場合は、必要なコンポーネントを選択した後に
この画面が表示されるので、同様に「インストール(I)」を押せば OK です。
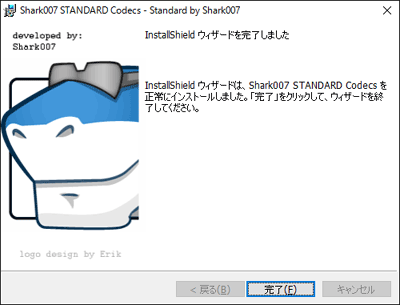
正常に終了した場合、この画面が表示されるので、
「完了(F)」ボタンを押せばインストール作業は終了です。
InstallShield って何なの?
インストール中に散見された InstallShield って何なの?という方もおられると思うので、少しだけ説明します。InstallShield は有名なインストーラー作成用のソフトウェア製品です。おそらく、Shark007 STANDARD Codecs のインストーラーは、InstallShield を利用して作られているんだと思います。
今すぐ、無料ダウンロード
ご意見・ご要望など
ご意見・ご要望などは
フォームメール
から送信してください。
更新情報は、
ブログ
でも配信してます。
