
Q.
ドローソフト、ストロークでガンダムハンマーを描くには?
A.
ツールパネルをクリックして、新しい図形モードにします。
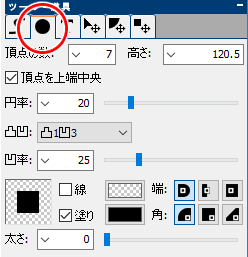
新しい図形モード
引き続き、ツールパネルで、新しい図形の属性を設定します。
| 頂点の数: | ガンダムハンマーのスパイクの数を指定します。例えば 7 です |
|---|---|
| 高さ: | 描きたいガンダムハンマーの高さを現在のドキュメントの「長さの単位」で指定します。mm かピクセルです。ドラッグで描く場合は使われません |
| 頂点を上端中央: | ガンダムハンマーの頂点を上端中央にしたいときにチェックします。頂点の数が奇数の場合は、必ず上端中央となるため影響しません |
| 円率: | 20 程度、大きいほど角が丸まります |
| 凸凹: | 凸1凹3 |
| 凹率: | 25 程度。ガンダムハンマーの凹部分のへこみ具合です |
| その他: | 好みのガンダムハンマーの色、境界線の色、太さを指定します |
設定するオプションの値
クリックでガンダムハンマーを描く
メイン画面をクリックすると、指定の「高さ」のガンダムハンマーが描かれます。
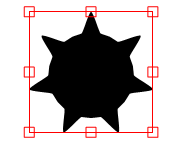
ガンダムハンマー
制御点をドラッグすると、変形できます。
ドラッグでガンダムハンマーを描く
メイン画面をドラッグすると、ガンダムハンマーが描かれます。ドラッグする場合、指定の「高さ」は無視されます。
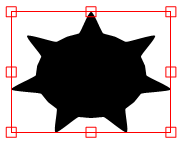
横長のガンダムハンマー
ドラッグ中に、キーボードの Shift キーを押すと、半径が一定の、円に近いガンダムハンマーになります。
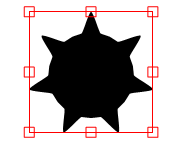
ガンダムハンマー
ガンダムハンマーの向きを変えるには?
選択状態のガンダムハンマー上には制御点が表示されます。
制御点の少し外側にマウスカーソルを移動すると、カーソル形状が
 に変わるので、そこからドラッグすると図形が回転します。
に変わるので、そこからドラッグすると図形が回転します。
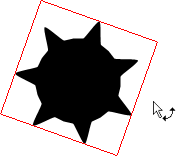
ガンダムハンマーを回転してるところ
ドラッグ中に、キーボードの Shift キーを押すと、回転角度を 15° きざみに限定できます。
図形の選択方法
新しい図形モードで、図形を選択するには、メイン画面上で、右ドラッグし、ドラッグでできる半透明の青い矩形を、選択したい図形と交差させます。
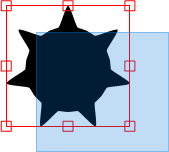
ガンダムハンマーを選択してるところ
選択を解除するには、メイン画面の何もないところで、右ドラッグします。
レイヤーパネルの、何もないところをクリックする方法もあります。
頂点を上端中央について
「頂点の数」が奇数か、「頂点を上端中央」にチェックがある場合、ガンダムハンマーのスパイクの 1 つが上端中央に配置されます。
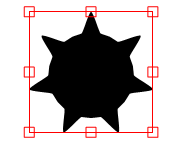
ガンダムハンマー、頂点の数が奇数 (7) の場合
それ以外の場合、となりあう 2 つのスパイクの中央部分が上端中央に配置されます。
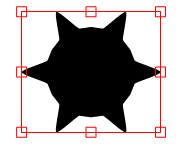
ガンダムハンマー、頂点の数が偶数 (6)、上端中央にチェックしない場合
今すぐ、無料ダウンロード
ご意見・ご要望など
ご意見・ご要望などは
フォームメール
から送信してください。
更新情報は、
ブログ
でも配信してます。
