
ピグライフタイマーで複数のお庭を同時に連続クリックさせるには?
ピグライフを複数のアカウント (ログインユーザー) を利用して、同時に複数のお庭で遊んでいる場合、基本的には、それぞれのお庭を同時に連続クリックさせることはできません。が、バージョン 1.11.0 から、裏技的にできる方法を用意しました。自信のある方はトライしてみてください。
ピグライフタイマーを同時に複数起動する
まず、複数のお庭を同時に連続クリックさせるには、ピグライフタイマーを同時に複数起動する必要があります。PiggLifeTimer.exe を単に 2 回ダブルクリックして実行しようとしても、2 回目は、1 回目に起動したピグライフタイマーがアクティブになるだけで、2 つ目のピグライフタイマーを起動することはできません。
ピグライフタイマーを複数起動するには、それぞれのピグライフタイマーに、異なる数字のコマンドライン引数を指定して実行します。指定できるコマンドラインオプションは、/0 ~ /9 です。
"C:\Program Files (x86)\SSSoftware\PiggLifeTimer\PiggLifeTimer.exe" /0
コマンドライン引数を指定してピグライフタイマーを同時に複数起動する
コマンドライン引数って何やねん。知らんし、という方。安心してください、やり方を詳しく説明しますので、順番にやっていけば、特に難しくはありません。
まずは、ダウンロードした PiggLifeTimer.exe を好みの位置に移動します。もちろん、ダウンロードした場所のままでもかまいません。
次に、PiggLifeTimer.exe を簡単に起動するためのショートカットを作成していきます。まずは、上で用意した PiggLifeTimer.exe を「コピー」してください。
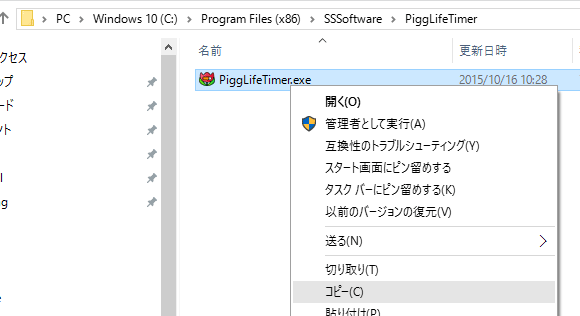
次に、本当はどこでもよいのですが、とりあえず、デスクトップを右クリックすると表示されるメニューから「ショートカットの貼り付け」を選択してください。
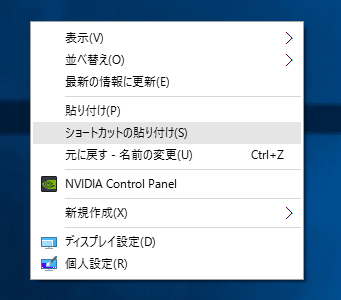
すると、次のような見た目のショートカットファイルが作成されます。
次に、作成されたショートカットファイルを右クリックすると表示されるメニューから「プロパティ(P)」を選択すると、プロパティ画面が表示されます。
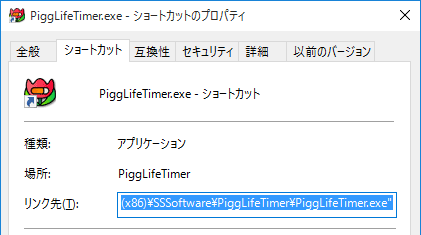
リンク先の右の方をクリックして、 /0
を書き加えます。加える文字は 3 文字で、スペース (キーボード下端にある横に長いボタンを押すと入力できる)、スラッシュ、数字の 0 です。
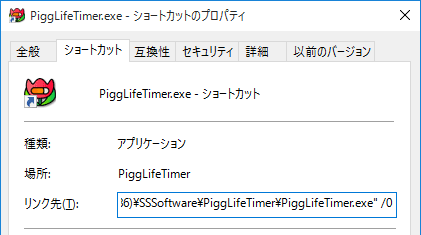
/0 を加える
PiggLifeTimer.exe が空白文字を含まないフォルダーにある場合、" ダブルクォートで囲まれていないこともありますが、その場合も
/0
を追加すれば OK です。
以降、このアイコンをダブルクリックすることで、1 つ目のピグライフタイマーを実行できます。/0
オプションを指定した場合、何も指定しなかった場合とほとんど挙動が変わりませんが、右クリックで連続クリックを中断する機能がオフになる副作用があるので、複数のお庭を同時に連続クリックさせたい場合には、/0
オプションを指定して起動する必要があります。
また、動作には影響しませんが、名前が「PiggLifeTimer.exe - ショートカット」だとわかりづらいので、「ピグライフタイマー 0」などわかりやすい名前に変更するとよいです。名前は、アイコンの名前の部分をゆっくり、2 回クリックすることで変更できます。
次に、2 つ目のアカウント用のショートカットを作成していきます。
直前で作成したデスクトップのショートカットを選択して「コピー」し、デスクトップの何も無いところを右クリックすると表示されるメニューから「貼り付け(P)」を選択します。例えば、名前を「ピグライフタイマー 0」に変更しておいた場合は、下記のような 2 つのショートカットができることになります。
最後に、新しくできたショートカットを右クリックして「プロパティ」画面を表示して「リンク先」を編集します。今度は、/0 が付いていると思うので、0
を
1 に変更して、/1 にします。
これで、2 つ目のピグライフタイマーを起動するためのショートカットも作成されました。1 つ目のショートカットと同様に、名前をわかりやすく変更しておくとよいでしょう。今回は「ピグライフタイマー 1」にしてみます。
これで、それぞれのショートカットをダブルクリックすることで、2 つのピグライフタイマーを同時に起動できるようになりました。同様に、/2
~
/9
オプションを使えば、最大 10 個のピグライフタイマーを同時に起動できます。
このように、/0
~
/9
を利用して、複数のピグライフタイマーを同時に起動する場合、それぞれの設定は別の場所に保存されます(もちろん、読み込みもです)。結果「複数アカウント」の設定は不要になり、各ピグライフタイマーの「最初のお庭」の設定を同時に利用することができます。
ここで、注意点ですが
/0
を指定して起動するピグライフタイマーは、オプション無しの場合と同じ場所の設定を使用するため、これまで使っていたピグライフタイマーの設定が引き継がれます。一方、/1 ~
/9
を指定して起動するピグライフタイマーはそれぞれ別の場所に設定が保存されるので、最初は初期状態で起動します。
同時に連続クリックさせる
後は、それぞれのピグライフタイマーを使って、連続クリック機能を普通に使えば 、複数のお庭を同時にクリックさせていくことができます。
同時に連続クリックさせるコツ
特別な排他処理を行っていないので、複数のお庭を自動クリックするタイミングが同時になると、失敗する可能性があります。できれば、複数のお庭でクリックさせる間隔は同じ方がいいと思います。例えば、片方が 4分50秒、もう一方は、5分間隔だと最初はクリックされるタイミングがずれていても、たまに一致してしまうかもしれません。ま、それでも、すぐにずれていくので、それほど失敗しないとは思いますけど。
連続クリック中はマウスカーソルが勝手に動く
連続クリック中はマウスカーソルが勝手に動くので、2 つ目のお庭の連続クリックの設定は手早くやる必要があります。例えば、5 分間隔でクリックさせている場合、マウスカーソルは 1 分に 1 回動きます。連続クリックでは、1 回のクリックをマウスカーソルを上から下に 5 回動かしてからクリックするので、5 分 / 5 = 1 分間隔でマウスカーソルが動きます。このカーソルの動きは、収穫で飛び出た作物が残っていると収穫に失敗するので、作物を自動で回収するための動きです。
キャンセル方法の微妙な違い
連続クリック中は、ピグライフタイマーが赤く表示されます。これをキャンセルするには、本来、Esc キーを押すか、マウスを右クリックするかのいずれかの方法があります。
ただし、今回のように
/0 ~
/9
を指定して起動した場合、単に右クリックしただけではキャンセルされなくなります。キャンセルするには、Esc キーを押すか、連続クリックをキャンセルしたい方のピグライフタイマー上で、右クリックします。
複数のお庭を同時に表示するには?
Ameba のマイページにある、ログアウトを利用すると、1 種類のウェブブラウザーで、複数のお庭を同時に表示させることができます。ログアウトは、マイページの右上のアカウント名の右に表示されている「ちみっちゃい」三角マークを押すと表示されるメニューにあります。
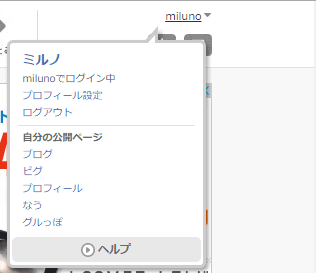
ちなみに、お庭 (ピグライフ) からマイページへ移動するには、左上に「マイページ」へのリンクがあるので、クリックすれば OK です。左端にある Ameba の変てこな動物アイコンあたりをクリックしても移動できると思います。

ただ、この方法だと毎回パスワードを入れたりする必要があり、面倒なので、お庭が 2 つくらいの場合には、お庭ごとに、別の種類のウェブブラウザーを使うとよいです。例えば、メインのお庭は Chrome、サブのお庭には Internet Explorer を使います。この方法を使うと、毎回パスワードを入力しないですむので楽ちんです。
ご意見・ご要望など
ご意見・ご要望などは
フォームメール
から送信してください。
更新情報は、
ブログ
でも配信してます。