
連続クリック機能って何?
ピグライフ で、作物を収穫したり、植えたりするときに、何度もクリックするの大変ですよね! そんな方におすすめなのが、ピグライフタイマーの連続クリック機能です。範囲を指定すれば、あとは、勝手にクリックされるので、とっても、楽ちん!
クリックさせたい範囲は、下図の右下のような、半透明のグリッドを動かすことで簡単に指定できます。下の例は、7 × 6 マスでクリックさせる場合の例です。
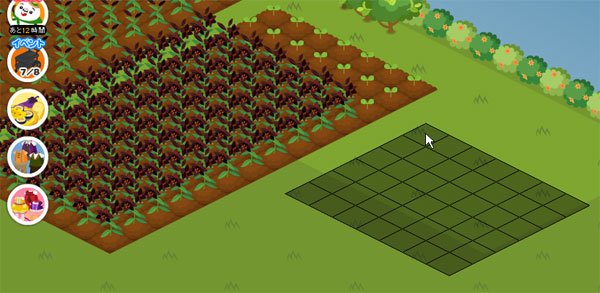
なぞる機能 バージョン 1.9.7 ~ NEW!
ピグライフに「一気に植える」機能が追加されました。カーソルでなぞった範囲に作物を一気に植える機能です。それに対応して、ピグライフタイマーでは、グリッド表示中にリターン (エンター、改行) キーを押すと、クリックせずに、なぞる機能を追加しました。
1. 畑に合わせて、使用するマス目を設定をします
まずは、収穫したい範囲と方向を設定します。よく使う設定を、10 個まで登録しておくことができます。設定は、設定画面の、連続クリックタブで行います。
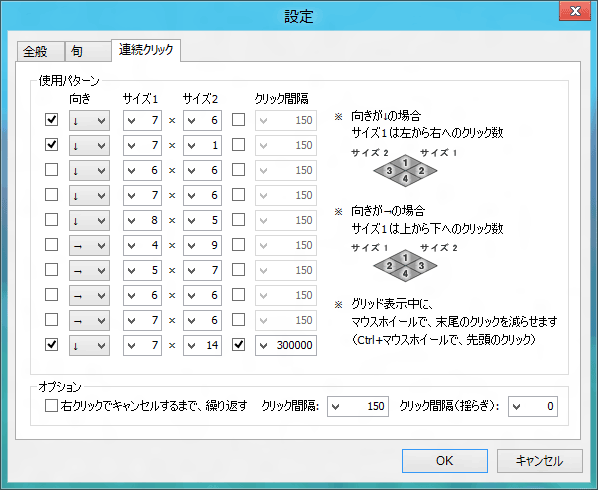
各行が、1 つの収穫パターンになります。とりあえず使ってみるには、最初の行のみ設定すれば OK です。
チェックボタン
一番左のチェックボタンでチェックした設定が、メニューに表示されます。最初はチェックされていないので、連続クリック機能を利用するには、どれかにチェックします。
向き
連続でクリックするときの順番を、「↓」と「→」から選択します。↓の場合、左から右へのクリックが↓方向に繰り返されます。→の場合は、上から下へのクリックが→方向に繰り返されます。
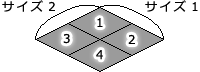
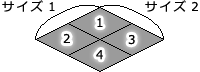
サイズ1
1つ目の、連続でクリックする数を設定します。↓の場合、左から右にクリックする数、→の場合、上から下にクリックする数になります。
サイズ2
2つ目の、連続でクリックする数を設定します。↓の場合、上から下にクリックする数、→の場合、左から右にクリックする数になります。
クリック間隔
すぐ左のチェックボックスにチェックすると、パターン毎にクリック間隔を変更できます。チェックされていないパターンでは、オプショングループ内で指定した値が使用されます。クリック間隔(揺らぎ)はパターン毎に変更できません。
オプション - 右クリックでキャンセルするまで、繰り返す
チェックしておくと、連続クリック終了後に、位置合わせグリッドが再度表示され、右クリックでキャンセルするまで、何度でも繰り返し連続クリックさせることができます。
オプション - クリック間隔
自動クリックさせる間隔をミリ秒単位で指定します (1 秒 = 1000 ミリ秒)。クリック間隔を指定したパターンでは、使用されません。
オプション - クリック間隔(揺らぎ)
実際のクリック間隔は、クリック間隔+クリック間隔(揺らぎ)で決定されます。クリック間隔(揺らぎ)は、0 から「クリック間隔(揺らぎ)で指定の値」までの範囲の値が、クリック毎にランダムに選択されます。通常、0 で問題ありません。
2. 連続クリックする
ピグライフタイマーを右クリックすると、設定でチェックした使用パターンがメニューに表示されます。下の例では、↓ 7 × 6、→ 7 × 6 がそうです。
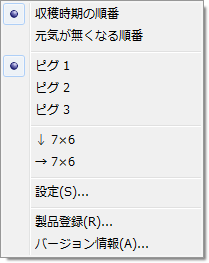
選択すると、位置合わせグリッド (下図内、右下の暗いマス目) が表示されます。下の例は、↓ 7 × 6 の例です。
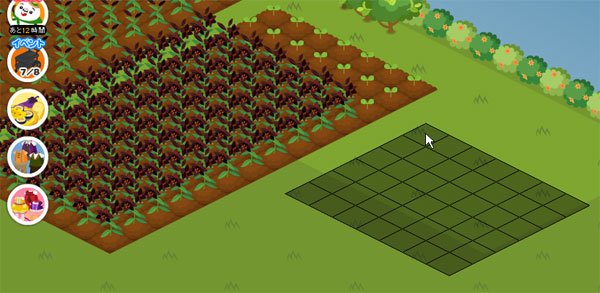
グリッドはカーソルについて動くので、クリックさせたい場所に、グリッドを移動させてから、左ボタンを押すと、各マス目の中心部分が、順番にクリックされていきます※1。右ボタンを押すとキャンセルできますが、クリックされてしまったセルについては、キャンセルされません※2。また、自動クリック中はマウスカーソルを動かさないようにしてください。動かすと、クリック位置がずれる場合があるからです。
※1 クリックのかわりに、リターンキーを押すと、指定の範囲をクリックなしでなぞります (バージョン 1.9.7 以降の新機能)。「一気に植える」ときに使うと、便利です。
※2 収穫しすぎた場合などは、ピグライフの中断ボタンを利用しましょう
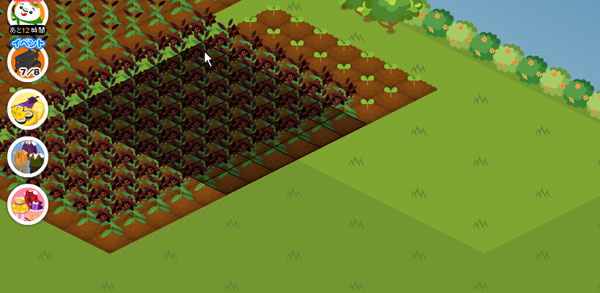
クリック数の調整
位置合わせグリッド表示中に、マウスホイールを回すと、最後のセルを増減※1 できます。また、Shift キーを押しながらマウスホイールを回す※2 と、最初のセルが増減します。この機能を使うと中途半端に残った作物に合わせて収穫することができます。
※1 古いバージョン (~ 1.10.0) では、セルを増やせません。_
※2 厳密には、Shift、Ctrl、Alt のどれかが押されている場合。
※2 古いバージョン (~ 1.10.0) では、Shift の代わりに Ctrl を使用します。
バージョン 1.6.1 から、キーボードのカーソルキー(↑↓←→)でも増減できます。ホイール同様、Shift キーと同時に押すと先頭のセルを増減できます。ノートパソコンなど、マウスホイールが無い状況でご利用ください。
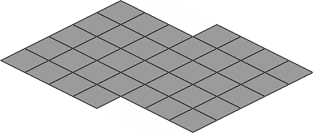
植えるときは?
右下の植えるボタンを押して、作物を選択してから、自動クリック機能を使えば、植えることもできます。特にクエストが始まるときには、大量に植える必要があり、とても便利だと思います。

ご意見・ご要望など
ご意見・ご要望などは
フォームメール
から送信してください。
更新情報は、
ブログ
でも配信してます。