
Google Art Prject 作品を高解像度で印刷するには?
地図印刷用ブラウザー を使うと、Google Art Project で公開されている作品を高解像度で印刷したり、画像として保存することもできます。
下は、モネの作品 を地図印刷用ブラウザーで表示したところです。地図印刷用ブラウザーを使うと、ブラウザーのサイズをパソコンの画面よりも大きくできます。例えば↓の例では、3000×5000 ピクセルまで大きくしてあります。
Google Art や地図サイトなどでは、ブラウザーに合わせて画像が表示されるので、大きな画像を表示することができます。この状態で、「印刷(P)...」や「名前を付けて保存(A)...」を実行すれと、高解像度の印刷物や画像を取得できます。
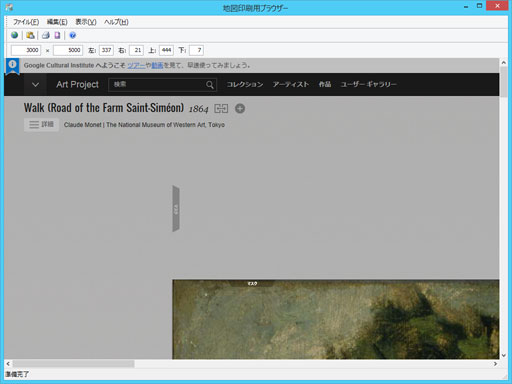
具体的な方法は?
まず、好みの作品を探します。地図印刷用ブラウザーで探すこともできますが、ブラウザーとしての機能は弱いので、普段お使いのブラウザーを使用した方がよいでしょう。Google Art Project の検索ボックスに、好きなアーティストの名前を入れて検索するのが簡単です。例えば、モネやダヴィンチなどで検索できます。
地図印刷用ブラウザーで表示する
好みの作品が見つかったら、地図印刷用ブラウザーで表示します。お使いのブラウザーから URL をコピーした後、地図印刷用ブラウザーの ファイル(F) > 開く(O) メニューを選択すると、開く画面が表示されます。画面には、コピーした URL が自動的に入力されているので、開くボタンを押すだけで OK です。

ブラウザーのサイズを変更する
地図印刷用ブラウザーのブラウザーサイズを大きくするには、左上のコンボボックスに数値をキーボードで入力してから、リターンキーを押します。OS によりますが、あまりに巨大なサイズは指定できません。
また、あまり大きくしても、Google Art の方がついてきてくれません※。どの程度大きく表示されるかは、作品によって異なるみたいですが、とりあえず、3000×3000 くらいから試してみましょう。
※ ブラウザーを一定以上大きくすると、作品のサイズが大きくならなくなります。作品は、中央に表示されるので、四辺に空きが生じます。
マスクによってトリミング範囲を指定する
地図印刷用ブラウザーで、ブラウザーの端の方を表示すると、マスクタブが表示されます。このタブをドラッグすると、マスクが移動して、印刷したり、保存する範囲を中央部分に限定することができます。端の方を表示するには右端と下端に表示されているスクロールバーをドラッグします。

印刷する
印刷するには、「ページ設定」と実際の「印刷」の 2 つの作業 が必要です。まずは、ファイル(F) > ページ設定(R)... メニューを選択し、紙のどこに印刷するか設定します。次に、ファイル(F) > 印刷(P)... メニューを選択し、印刷枚数などを設定して OK ボタンを押すと、印刷が開始されます。
画像として保存する
画像として保存するには、ファイル(F) > 名前を付けて保存(A)... メニューを選択すると、名前を付けて保存画面が表示されるので、適当な名前を入力して「保存(S)」ボタンを押すと画像が作成されます。
「保存(S)」ボタンを押す前に、ファイルの種類コンボボックスから、画像形式を変更することもできます。ディフォルトの、Jpeg 形式のほか、PNG、TIFF、BMP 形式が選択できます。
今すぐ、無料ダウンロード
ご意見・ご要望など
ご意見・ご要望などは
フォームメール
から送信してください。
更新情報は、
ブログ
でも配信してます。
