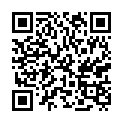ウェブページを開く
URL を開く画面に URL を入力して、開くボタンを押すと、ウェブページが表示されます。開く画面を表示するには、メインメニューから、ファイル(F) > 開く(O)... を選択します。URL 覧には、画面を表示したときのクリップボードテキストが自動的に入力されるので、URL をコピーしてから、開く画面を表示すると便利です。

おすすめページ
メインメニュー、ファイル(F) > おすすめサイト から、おすすめのページを開けます。Google 検索、Google マップ、Mapion などが選択できます。
ブラウザーサイズを変更する
ブラウザーサイズは、ブラウザーの右辺、下辺、それらが交わる部分をドラッグすると変更できます。ドラッグ可能な部分が表示されていない場合は、外側のスクロールバーをドラッグして右下の方を表示させます。
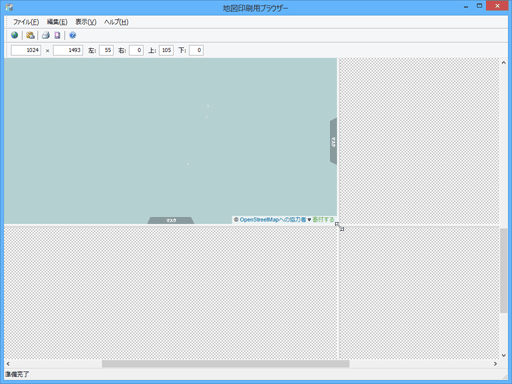
また、サイズバーで数値を直接指定することもできます。数値を入力してから、別のコントロールにフォーカスを移すか、リターンキーを押すと変更が反映されます。
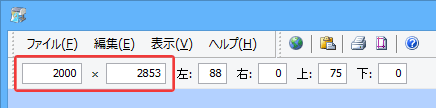
マスクを設定する
印刷やコピーしたくない領域を四辺に設定できます。ブラウザーの四辺中央に表示されている「マスク」タブをドラッグするとマスクサイズを変更できます。
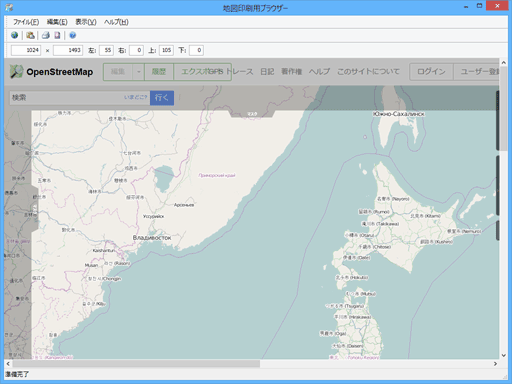
また、サイズバーで数値を直接指定することもできます。数値を入力してから、別のコントロールにフォーカスを移すか、リターンキーを押すと変更が反映されます。
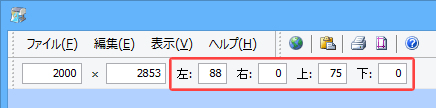
印刷する
印刷するには、まず、ページ設定を行います。ページ設定画面の詳しい使い方はこちらをご覧ください。ページ設定画面は、メインメニューから、ファイル(F) > ページ設定(R)... を選択すると表示されます。
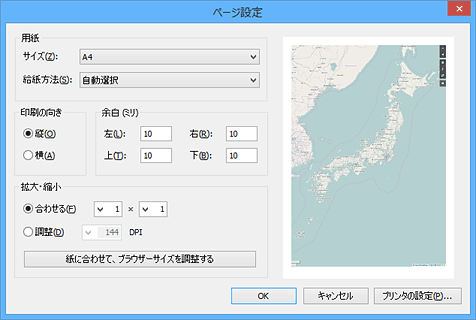
実際に印刷する
印刷するには、印刷画面で、印刷ボタンを押します。印刷画面の詳しい使い方は、こちらをご覧ください。印刷画面は、メインメニューから、ファイル(F) > 印刷(P)... を選択すると表示されます。
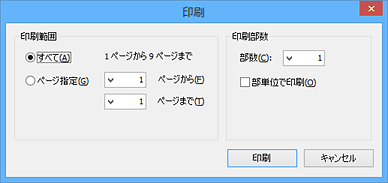
画像として保存する
画像として保存するには、名前を付けて保存画面で、ファイルの種類とファイル名を入力してから、保存ボタンを押します。Jpeg、PNG、TIFF、BMP 形式で保存できます。名前を付けて保存画面を表示するには、メインメニューから、ファイル(F) > 名前を付けて保存(A)... を選択します。
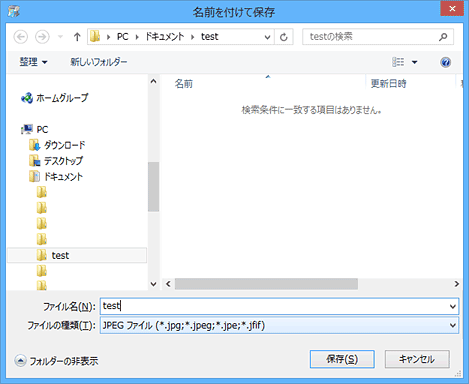
画像としてコピーする
画像としてコピーするには、メインメニューから、編集(E) > コピー(C) を選択します。
今すぐ、無料ダウンロード
ご意見・ご要望など
ご意見・ご要望などは
フォームメール
から送信してください。
更新情報は、
ブログ
でも配信してます。