
ピグとも+をダウンロードして実行するには? (IE8)
Internet Explorer 8 をお使いの場合の方法です。例は Windows 7 ですが、Vista でもほぼ同じでしょう。Windows XP の方はこちら、IE9 をお使いの方はこちら。
※ インターネットエクスプローラー (ウィンドウズに標準で入っているウェブブラウザー) の場合のみ解説しています。別のブラウザーを使っている強者に、解説は不要ですよね・・・。
おすすめの方法
何度もダウンロードするのは面倒なので、保存してから実行します。
まずは、↓をクリック。
↓が表示されるので、「保存(S)」を押す。
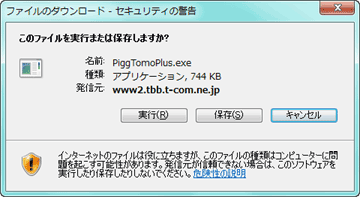
↓が表示されるので、保存したい場所へ移動し、「保存(S)」を押す。
(ここでは、セキュリティの関係で、Program Files 配下などへは保存できません)
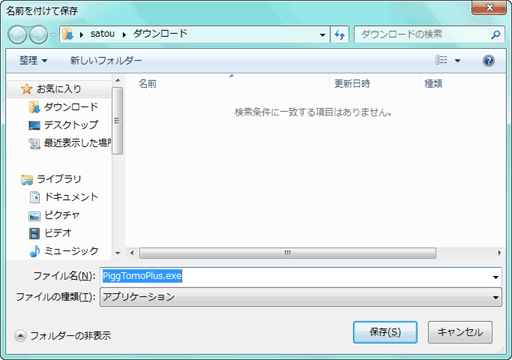
↓が表示されるので、「フォルダーを開く(F)」を押す。
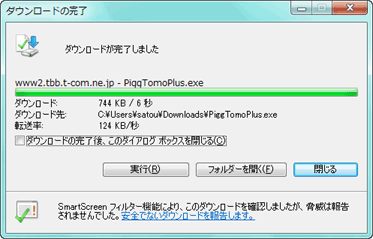
エクスプローラで、PiggTomoPlus.exe を好みの場所へ移動します。
(ピグとも+はどこにダウンロードすればいいの?)
PiggTomoPlus.exe を好みの場所へ移動したら、
デスクトップへ、マウスの右ボタンでドラッグ&ドロップ。
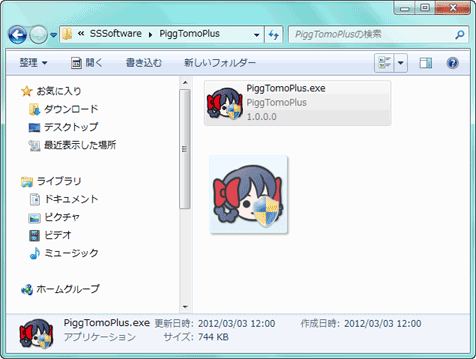
↓が表示されるので、「ショートカットをここに作成(S)」を選択。
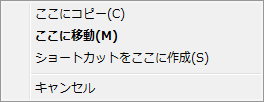
↓ができます。このショートカットの名前が青くなっている状態で、名前の部分をクリックすると、好みの名前 (ピグとも+など) に変更できます。
青くなっていない場合は、クリックすると青くなるので、ダブルクリックにならないように、もう一度名前の部分をクリックすると、名前を変更できます。

ダブルクリックして実行すると、↓が表示されるので、「はい(Y)」を押します。
(ユーザー アカウント制御について)
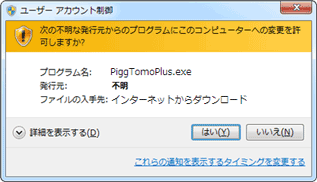
一番簡単な方法 (あとあと面倒かも・・・)
↓をクリック。
↓が表示されるので、「実行(R)」を押す。
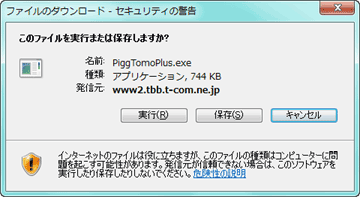
ダウンロード完了後に、↓の画面が表示されるので、はい(Y) を押す。
(ユーザー アカウント制御について)
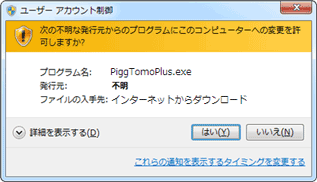
デスクトップにショートカットを作成していないので、あとあと不便かもしれませんが、とりあえず実行してみたい場合はこれで OK です。
ご意見・ご要望など
ご意見・ご要望などは
フォームメール
から送信してください。
更新情報は、
ブログ
でも配信してます。
