
PiggTomoPlus.exe を実行すると、下のような画面が表示されます※。
※ Windows 7、Vista では ユーザー アカウント制御画面 が表示されるので、実行の許可が必要です。
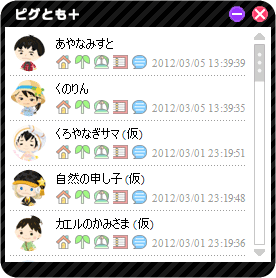
ピグを追加する
この状態で、アメーバなうを開くと、なうの持ち主のピグが先頭に追加されます。すでに追加済みのピグの場合には、先頭へ移動します。なうを開くには、アメーバピグやピグライフで、ピグのプロフィール画面右上の「なう」をクリックします※。
※ うまく追加されない場合は、こちらをご覧ください。
※ なうを直接開いても追加されるので、例えば、Ameba 芸能人なう から芸能人のピグを追加できます。
ピグの部屋へ行く
 を押すとピグの部屋へ行けます。同様に、
を押すとピグの部屋へ行けます。同様に、 でお庭、
でお庭、 で島、
で島、 でカフェ、
でカフェ、 で街に行けます。また、
で街に行けます。また、 を押すとブログ、
を押すとブログ、 を押すとアメーバなうを開けます。開くのに使用するウェブブラウザーは
設定画面
で変更できます。
を押すとアメーバなうを開けます。開くのに使用するウェブブラウザーは
設定画面
で変更できます。
ピグの全身を表示する
リストの、





 以外の場所をクリックすると、プロフィール画面が表示されます。この画面のボタンを押しても、リストのボタンと同様にピグの部屋やお庭に行けます。リストのボタンから「なう」を開くいたときには、ピグがリストの先頭に移動しますが、プロフィール画面の表示中には、移動しません。
以外の場所をクリックすると、プロフィール画面が表示されます。この画面のボタンを押しても、リストのボタンと同様にピグの部屋やお庭に行けます。リストのボタンから「なう」を開くいたときには、ピグがリストの先頭に移動しますが、プロフィール画面の表示中には、移動しません。
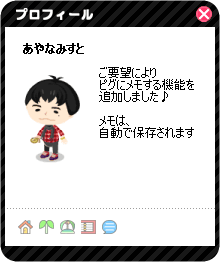
メモ機能 - バージョン 1.1.2 からの新機能
プロフィール画面では、ピグごとにメモを記録できます。最後の出来事や、次に会ったら聞きたい事などを記録しておくと便利かもしれません。メモを入力するには、ピグの右の空白部分をクリックします。カーソルが表示されるので、そのまま、キーボードで入力します。プロフィール画面を閉じれば、変更は自動的に保存されます。
メモはメイン画面では、ツールチップで表示されます。ツールチップは、ピグとも+がアクティブな状態で、メモのあるピグ上でマウスカーソルを一定時間停止すると表示されます。ピグとも+をアクティブにするにはピグとも+をクリックします。
ピグの画像を更新する
更新したいピグ上で、右クリックメニューを表示し、「ピグを更新(P)」を選択します。また、「IDをコピー(C)」を選択すると、クリップボードにピグの ID がコピーされます。コピーした ID は、アメーバピグの「友達を探す」機能などで使用できます。
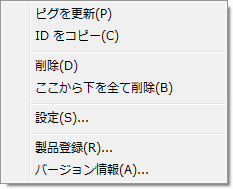
ピグをリストから削除する
削除したい項目の上にカーソルを移動、右クリックメニューから、「削除」を選択すると削除の確認画面が表示されるので、「削除」を押します。「削除」のかわりに「ここから下を全て削除(B)」を選択すると、複数のピグをまとめて削除できます。
今のところ、元に戻せないので、削除しない方がいいかもしれません。


ウィンドウサイズを変更する
ウィンドウの端をドラッグすることでウィンドウサイズを変更できます。横幅を狭くすると、更新日付が表示されなくなります。
監視するネットワークデバイスを変更する
ピグとも+では、ネットワークを監視 (かんし) することにより、アメーバなうが表示されたことを知ります。ネットワークアダプタが複数ある場合には、なうを表示するのに使用する方のネットワークアダプタを選択する必要があります。
監視するネットワークアダプタを選択するには、ピグともリスト以外の場所で、右クリックメニューを表示し、「監視状態」の下から、選択したいデバイスを選択します。選択は保存されるので、次に起動した時には、自動的に同じデバイスが使用されます。
下の例では、1 つしかないので、選択する必要はありません。
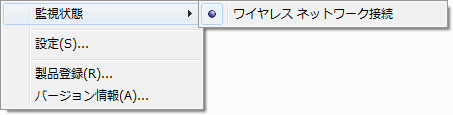
設定を変更する
設定画面を表示するには、右クリックメニューから、「設定(S)...」を選択します。
ウェブブラウザーの変更
表示に使用する、ウェブブラウザーの実行ファイルを指定します。空白にすると、既定のウェブブラウザーが使用されます。↓は Google Chrome (クローム) を利用する場合の例ですが、既定のウェブブラウザを Chrome に変更する方法もあります。
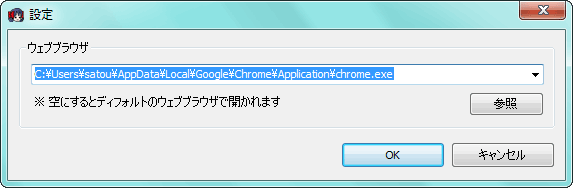
バックアップする
ピグとも+のリストは以下のフォルダーに DefaultList.config として、保存されているので、コピーするとバックアップになります。中身は XML 形式のテキストファイルなので、メモ帳などで開けます。
※ 隠しフォルダーの配下なので、エクプローラーで表示するには、設定を変更します
また、同じフォルダーにできる BackupList.config は前回終了時よりも、ファイルサイズが小さくなった場合に、自動的に作成されるバックアップファイルです。誤って削除してしまったときに、役に立つかもしれません。
Windows 7、Windows Vista の場合
C:\Users\[ユーザー名]\AppData\Roaming\SSSoftware\PiggTomoPlus
Windows XP の場合
C:\Documents and Settings\[ユーザー名]\Application Data\SSSoftware\PiggTomoPlus
ピグの画像
ダウンロードされたピグの画像は、上記フォルダー配下の Image フォルダーに格納されています。「ピグを更新」すると上書きされるので、気に入った衣装などあれば、別の場所にコピーして取っておけます。
バックアップから復元する
復元するには、ピグとも+が起動していない状態で、とっておいたバックアップファイルを DefaultList.config と置き換えます。念のため、DefaultList.config に上書きせずに、どこかにとっておくと良いかもしれません。
今すぐ、無料ダウンロード
製品のご購入はこちらから
ご意見・ご要望など
ご意見・ご要望などは
フォームメール
から送信してください。
更新情報は、
ブログ
でも配信してます。

