
起動時には、反転表示する範囲が指定されていないので、まずは範囲を指定します。
範囲を設定する
反転するノ上で右クリックすると表示されるメニューから、「範囲指定(B)...」を選択すると、範囲設定画面が表示されます。
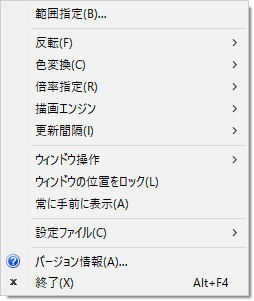
ウィンドウで指定
ウィンドウを範囲に指定するには、左上のファインダツール
 を目的のウィンドウまでドラッグしてボタンを離します。
を目的のウィンドウまでドラッグしてボタンを離します。
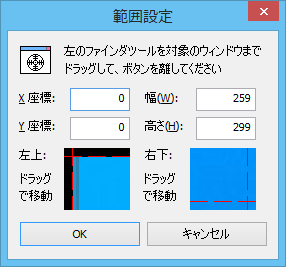
直接指定 NEW! 1.2 からの新機能
範囲の幅と高さが 0 でない状態では、範囲を示す薄い青のウィンドウが表示されます。下の図では左上にあります。このウィンドウの端の方でドラッグすると範囲を拡縮できます。他のウィンドウと同じように、大きさを変更できる場所ではカーソルの形状が変化します。また、中央部分でドラッグすると範囲全体を移動できます。
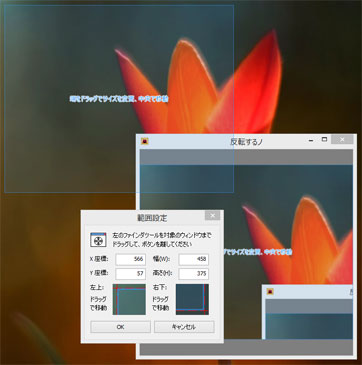
座標で指定
左下:、右下: 、の右には範囲の左上、右下が拡大表示されていて、ドラッグすると、それぞれの位置を変更できます。
OK で確定
指定の範囲に変更するには、OK ボタンを押してください。キャンセルボタンや×ボタンで閉じると、設定画面を開く前の値に戻ります。
反転の設定
右クリックメニューから、反転方法を変更できます。
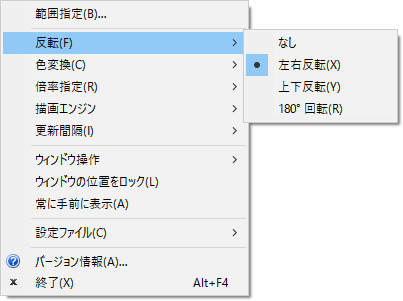
倍率の設定
右クリックメニューから、表示倍率を変更すると、指定の倍率で表示されるようにウィンドウサイズが変更されます。反転するノでは、ウィンドウサイズに合わせて拡縮されるので、ウィンドウサイズを変更すると、表示倍率が変わります。
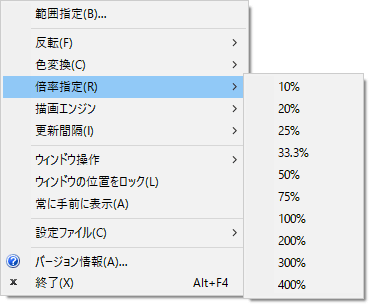
色変換機能 NEW! (v.1.2.3~)
右クリックメニューから色変換機能を選択できます。色変換のメニュー項目は選択するたびに、チェック状態が入れ換わります。「2値化」メニューアイテムは右クリックで選択することで、オプションの値を変更できます。
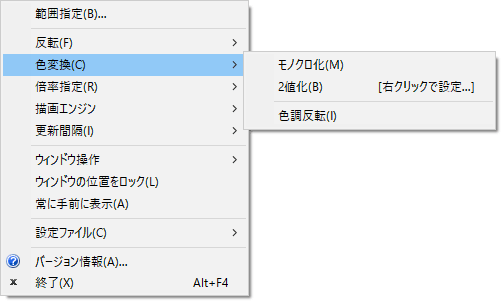
描画エンジンの変更
右クリックメニューから、描画エンジンを変更できます。GDI、GDI+ ニアレストネイバーの処理は高速ですが、縮小したときの品質はあまりよくありません。あとは、それほど処理速度に差はないので、好みでお選びください。
Direct2D の描画エンジン NEW! (v.1.1~)
Windows Vista SP2 以降の OS では、Direct2D バイリニア、Direct2D ニアレストネイバーが、新たに選択できます。GDI+ よりも、画質は落ちますが、高速です。グラフィックカードによっては、5 倍から 10 倍速いこともあるので、反転するノを一緒に利用すると、お絵描きソフトがちょっと重くなるな~という人は使ってみてください。
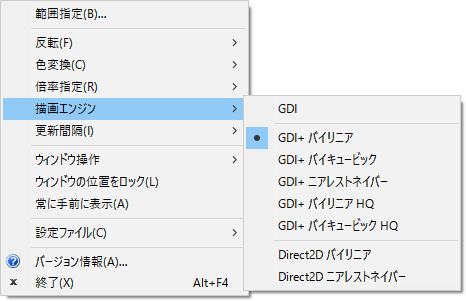
更新間隔の変更
右クリックメニューから、更新間隔を変更できます。たくさん更新するほど、CPU に負荷がかかります。
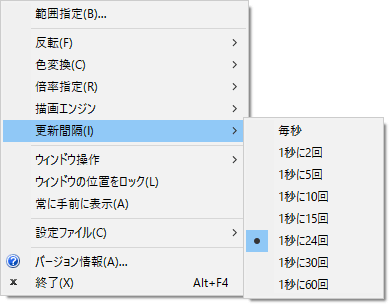
ウィンドウ枠のデザイン変更 NEW! (v.1.2.2~)
右クリックメニューからウィンドウ枠のデザインを変更できます。
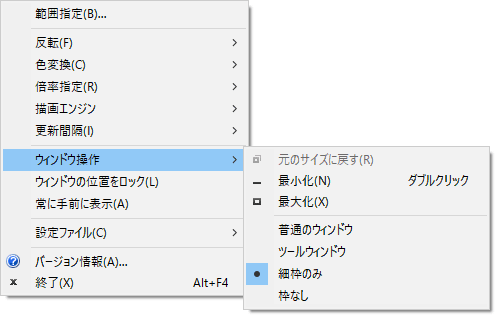
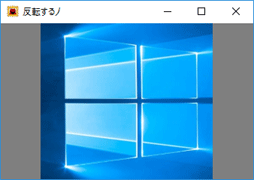
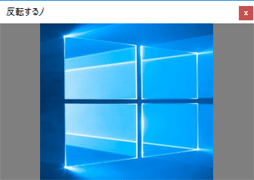
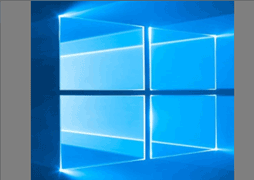
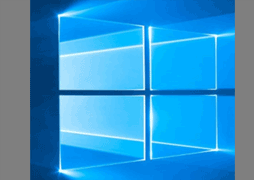
ウィンドウ操作機能 NEW! (v.1.2.2~)
デザインによっては、ウィンドウキャプションが無くなりますが、ウィンドウ中央をドラッグすると、移動できます。また、画面の端をドラッグすれば、境界線の無い場合も、普通にリサイズできます。
最大化など
デザインによっては、ウィンドウキャプションとともに、最小化などのボタンが消えますが、右クリックメニューに同様の機能があります。
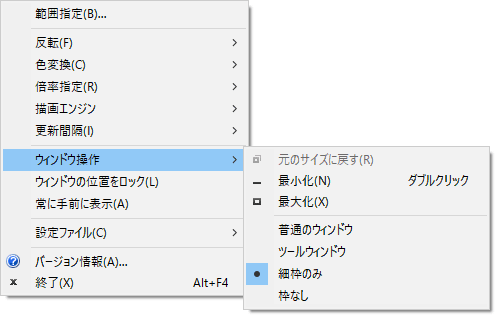
終了(X) コマンドはメニューの一番下にあります。
ウィンドウ位置のロック NEW! (v.1.2.3~)
「ウィンドウ位置のロック」メニューは選択するたびに、チェック状態が入れ換わります。チェック状態ではウィンドウの位置とサイズを変更できなくなります。最大化、最小化はロックされません。
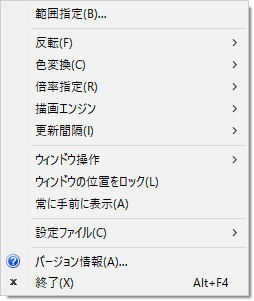
設定ファイルの保存と読み込み NEW! (v.1.2.1~)
右クリックメニューの、設定ファイルグループから、「名前を付けて保存(A)...」を選択すると、現在の設定をファイルに保存できます。保存した設定は「開く(O)...」で読み込み可能なほか、グループの末尾に追加される「最近使用したファイル」を選択して開くこともできます。
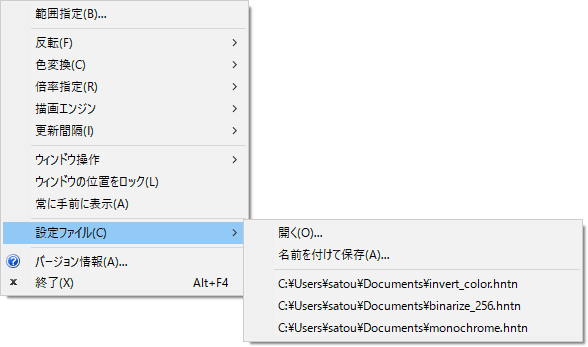
今すぐ、無料ダウンロード
ご意見・ご要望など
ご意見・ご要望などは
フォームメール
から送信してください。
更新情報は、
ブログ
でも配信してます。
