
実行するには?
スタート画面から、「バックアップするノ」をクリックするなどして、BackupSuruno.exe を実行するとメイン画面が表示されます。
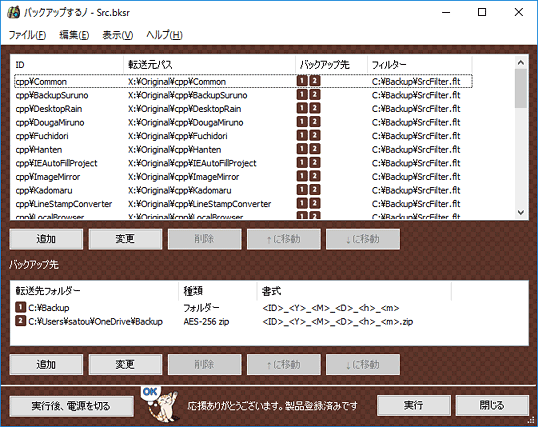
バックアップタスクを設定
メイン画面にはリストビューが上下に 2 つあります。上のリストビューがバックアップタスクの一覧です。初期状態では、「マイ ドキュメント」が 1 つ設定されているので、まずは、バックアップしたいフォルダーに変更します。
バックアップタスクを変更するには、変更したいバックアップタスクをダブルクリックします。他にも、右クリックメニューから「変更(M)...」を選択する方法もあります。
バックアップタスク変更画面が表示されるので、設定を変更した後「変更」ボタンを押すと、変更が確定され、メイン画面に反映されます。「変更」ボタンのかわりに、「キャンセル」ボタンや×ボタンを押すと変更は反映されません。
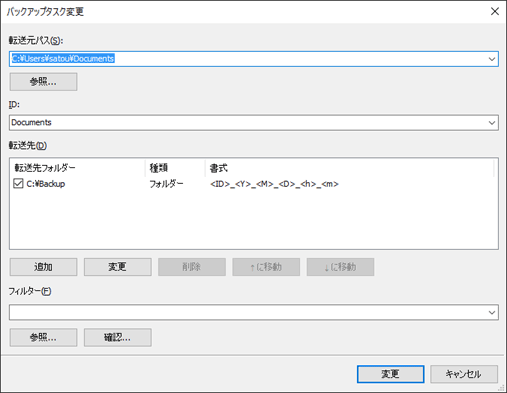
転送元パス(S)
には、バックアップしたいフォルダーを指定します。「参照...」ボタンを押すと「フォルダーの参照」画面で、フォルダーを選択できます。
ID
には、転送先パスの計算に使用される ID を指定します。ディフォルトでは、転送元パスのフォルダー名が設定されますが、自由に変更できます。(\ を使って転送先に、追加の子フォルダーを作成することもできます)
転送先
転送先のフォルダーまたは、zip ファイルを指定します。転送先の設定は全てのバックアップタスクで共有されていますが、一番左のチェックボックスをオフにすることで、バックアップタスクごとに転送先を取捨選択できます※。
※ チェックされた転送先にのみコピーされるので注意してください。
ディフォルトでは、「C:\Bakcup」にフォルダーとしてバックアップする設定になっているので、必要に応じて変更してください。転送先を変更するには、変更したい転送先をダブルクリックします。右クリックメニューから「変更(M)...」を選択しても OK です。
転送先変更画面が表示されるので、設定を変更した後「変更」ボタンを押して確定します。「キャンセル」や×ボタンを押すと変更は反映されません。
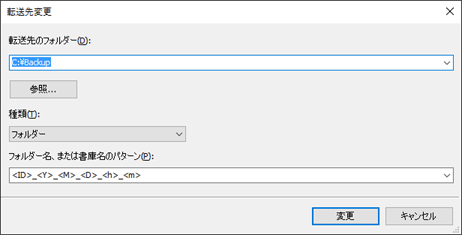
転送先のフォルダー(D)
には転送先のフォルダーを指定します。「参照...」ボタンを押すと「フォルダーの参照」画面で、フォルダーを選択できます。
種類(T)
には転送先フォルダーに作成するファイルの種類を指定します。「フォルダー」「zip ファイル」「パスワード付き zip ファイル」「パスワード付き zip ファイル (AES-256)」が選択可能※です。
※ 現在のパソコンの処理能力では、「パスワード付き zip ファイル」の暗号化は簡単に破れるみたいなので、暗号化する場合には、「パスワード付き zip ファイル (AES-256)」がおすすめです。ただし、解凍には、7-Zip などが必要になります。(現在のところ、圧縮にも 7-Zip が必要です)
フォルダー名、または書庫名のパターン(P)
には転送先フォルダーに作成するファイル名のパターンを指定します。例えば、<ID> は各バックアップタスクで指定の ID に置き換わります。
| パターン | 置き換わるもの | 例 (2016年1月2日3時4分5秒) |
|---|---|---|
| <ID> | バックアップタスクの ID | Documents |
| <Y>、<Y4> | 更新日付の年 (4ケタ) | 2016 |
| <Y2> | 更新日付の年 (2ケタ) | 16 |
| <M>、<M2> | 更新日付の月 (2ケタ) | 01 |
| <M1> | 更新日付の月 (1ケタ) | 1 |
| <D>、<D2> | 更新日付の日 (2ケタ) | 02 |
| <D1> | 更新日付の日 (1ケタ) | 2 |
| <h>、<h2> | 更新日付の時 (2ケタ) | 03 |
| <h1> | 更新日付の時 (1ケタ) | 3 |
| <m>、<m2> | 更新日付の分 (2ケタ) | 04 |
| <m1> | 更新日付の分 (1ケタ) | 4 |
| <s>、<s2> | 更新日付の秒 (2ケタ) | 05 |
| <s1> | 更新日付の秒 (1ケタ) | 5 |
パターンや ID には、\ も使用できます。\ を使用すると、転送先のフォルダーの下にさらに子フォルダーを作成して分類することができます。
バックアップ転送先画面の説明に戻ります
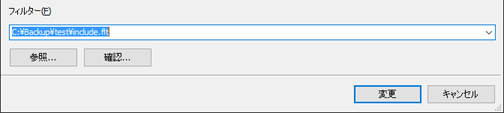
フィルター(F)
には、rsync に似た書式の フィルターファイル のパスを指定します。フィルターファイルを使うと転送元ファイルをファイル名によって細かく取捨選択することができます。
「参照...」ボタンを押すと「開く」画面で、フィルターファイルを選択できます。「確認...」ボタンを押すと、フィルターファイルの読み込み結果を確認できます。
詳しくは、 バックアップするノ 使い方 - フィルター を参照してください。
バックアップを開始する
以上で基本的な設定は完了です。メイン画面の 2 つのリストビューのうち、下のリストビューについては説明していませんが、設定には必要ありません※。
※ 下のリストビューには、全てのバックアップタスクで共通な転送先リストが表示されます。このビューから設定を変更することもできますが、必須ではありません。
バックアップを開始するにはメイン画面右下あたりにある「実行」ボタンを押します。 バックアップするノでは転送先ファイルやフォルダーを上書きすることは無いので、とりあえず実行してみても大丈夫です※。
※ もちろん自分の意図しないバグが無ければの話ですが、たぶん大丈夫です^^。
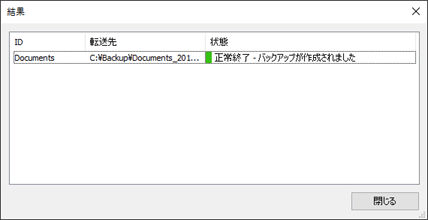
実行が開始されると結果画面が表示され、無事に終了すると上のような状態になり、 リストの項目をダブルクリックすると、コピーしたファイルの一覧を表示できます。
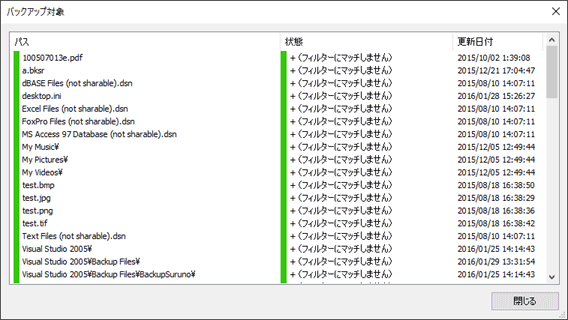
状態が、+ のもの (色は緑) はコピーされています。上のスクリーンショットで (フィルターにマッチしません) とあるのは、フィルターファイルを指定していないか、もしくは指定してあっても全ての行にマッチしていないために、ディフォルトで選択状態になったことを表しています。フィルターによって選択、非選択状態になった場合にはマッチしたフィルターが表示されるので、結果によっては修正してください。
設定を保存する
バックアップがうまくいったら、設定を保存しておきましょう。現在の設定を保存するには、メインメニューから、ファイル(F) > 名前を付けて保存(S)... を選択します。
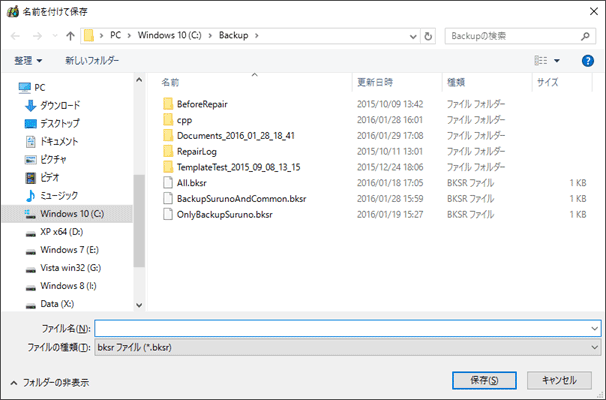
「名前を付けて保存」画面が表示されるので好きな名前で保存します。拡張子は bksr にしておくとダブルクリックで開けるので便利です※。
※ バックアップするノをインストールした場合。拡張子は、ファイル名末尾につける . の後の文字列のこと。
設定を開く
保存した設定ファイルは、メインメニューの ファイル(F) > 開く(O)... を利用して開くことができます。ただし、バックアップするノでは、起動時に最後に使用した設定ファイルを自動的に開く機能があるので、明示的に開く必要はあまり無いかもしれません。
複数のバックアップタスク、転送先を設定する
には、バックアップタスクリストや転送先リストの下に表示されている「追加」ボタンを押します。後は、「変更」のときとほぼ同じ操作になるので説明は不要ですよね。
実行後、電源を切る
にはメイン画面左下の「実行後、電源を切る」ボタンを押します。ディフォルトでは、正常終了した場合に、続けてパソコンがシャットダウンされます。「電源を切る」動作は、設定画面によって変更できます。詳しくは、設定画面の使い方 をご覧ください。
終了するには?
メイン画面右下の「閉じる」ボタンを押すか、右上の×ボタンを押します。
今すぐ、無料ダウンロード
ご意見・ご要望など
ご意見・ご要望などは
フォームメール
から送信してください。
更新情報は、
ブログ
でも配信してます。
