
縮小する
エクスプローラから、縮小したい画像を選択して、「縮小するノ」のフォルダーコンボボックス以外の場所にドロップすると実行が開始され、数枚なら一瞬で処理が完了します。途中で中止したい時には、画面下の中止ボタンを押します。
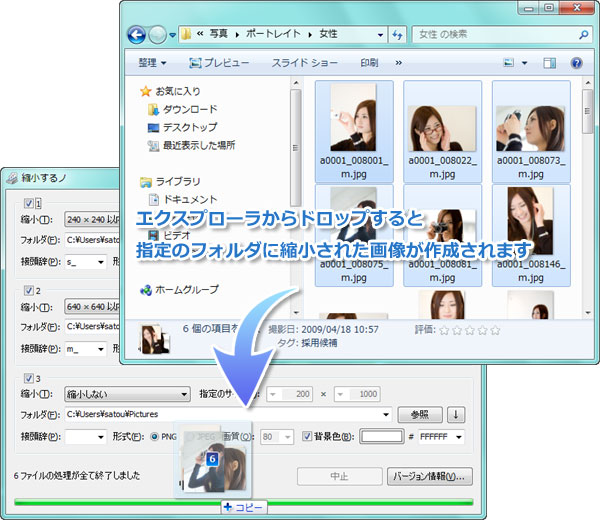
出力先のフォルダを開く
実行が終わったら (画面下に終了の表示がされます)、フォルダ右の「↓」ボタンを押すと、出力先フォルダを開くことができます。
3つの縮小設定
1度に、1 画像から 3 つの縮小画像を作成することができます。3 つの設定は全く同じように機能し、特別なものはありません。使用しない設定は、数字 (1, 2, 3) の左のチェックボックスをはずします。

縮小設定
使用チェック

3つの縮小設定の最初のチェックボックスのチェックをはずすと、その縮小設定は使用されなくなります。3つともチェックをはずすと、1枚も画像が出力されないので、どれか1つはチェックする必要があります。
縮小タイプ

縮小タイプを「縮小しない」、「指定サイズ以内に縮小する」、「(数字) x (数字) 以内に縮小する」から選択します。「指定サイズ以内に縮小する」を選択した場合、指定のサイズに、好みのサイズを入力します。
元の画像が、既に指定サイズ以内に納まっている場合、拡大は行われません。
フォルダー

縮小した画像を保存するフォルダーを絶対パスで指定します。パスは参照ボタンを押すと、フォルダーを開くダイアログで指定することができます。また、コンボボックスに、エクスプローラからフォルダをドロップすることでも指定できます。さらに、以前に指定したフォルダーは、ドロップダウンリストに入っているので、より簡単に指定することができます。
画面右の「↓」ボタンを押すと、フォルダーをエクスプローラで開くことができます。実行結果を確認したり、実行前の状態を確認するのに便利です。
接頭辞

接頭辞に文字を入力すると、出力ファイル名を変更できます。出力ファイル名は、元のファイル名の先頭に、接頭辞で入力した文字を足したものになります。例えば、元のファイル名が、ABC.BMP で接頭辞が、s_ で形式が JPEG の場合、出力ファイル名は、s_ABC.jpg になります。
形式と画質

保存する画像の形式を PNG、JPEG から選択します。保存されるファイルの拡張子は自動的に、それぞれ、png、jpg に変更されます。JPEG を選択した場合には、画質を指定できます。100 が最高画質 (低圧縮、ファイルサイズが大きい) で、0 が最低画質 (高圧縮率、ファイルサイズが小さい) です。80 以上の値をお薦めします。
背景色

背景色にチェックすると、入力画像の透明部分が背景色で塗りつぶされます。ただし、JPEG の場合、透明色で保存することができないので、チェック状態にかかわらず背景色で塗りつぶされます。入力画像に透明部分が含まれない場合には、出力に影響しません。
背景色ボタンを押すとダイアログで背景色を選択することができます、また、よく使用される色はドロップダウンリストから選択することもできます。さらには、直接 16 進数で入力することもできます。
その他の機能
実行状態と中止ボタン

実行状態が表示されます。中止ボタンを押すと、実行を中断できます。
バージョン情報

バージョン情報ボタンを押すと、バージョン情報が表示されます。
進行度

実行中に進行度が、棒グラフで表示されます。
ご意見・ご要望など
ご意見・ご要望などは
フォームメール
から送信してください。
更新情報は、
ブログ
でも配信してます。