
はじめに
管理者権限なしで書き込める場所に保存されているプログラムや、強力なプログラムを起動するショートカットファイルを作成すると、セキュリティが低下する可能性がある のでご注意ください。詳しくは、こちら をご覧ください。
プログラムを開始する
管理者権限のショートカットを作成するノ (SkipUacShortcutMaker.exe) を実行すると下記のような画面が表示されます。
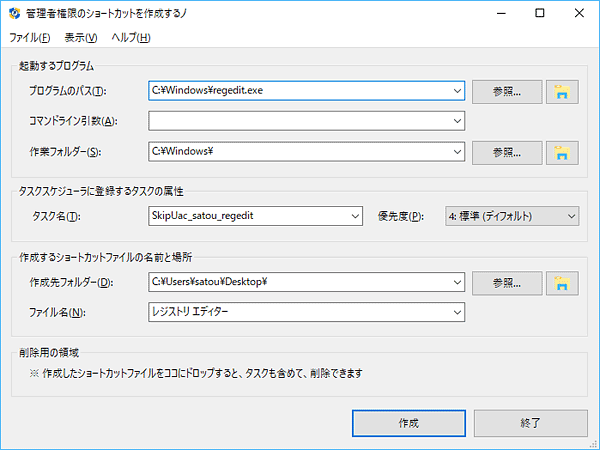
ショートカットファイルを作成する
最初の行にある「プログラムのパス(T)」に管理者権限で起動したいプログラムのパスを指定して、一番下の行にある「作成」ボタンを押すと、ショートカットファイルが作成されます。ショートカットは、ディフォルトでは、デスクトップに作成されます。
既存のショートカットファイルを変換する
既存のショートカットファイルをユーザーアカウント制御 (UAC) 画面無しで起動するショートカットに変更するには、変更したいショートカットファイルをメイン画面の「コンボボックスや削除用の領域以外の場所」にドロップします。
各項目は、ショートカットファイルの内容から自動的に埋まるので、あとは「作成」ボタンを押せば完了ですが、そのままだと上書きされるので、上書きしたくない場合は「作成先フォルダー」か「ファイル名」を変更してから「作成」します。
プログラムは、ログインユーザーとして起動することになるので、ショートカットファイルもユーザー毎に作成することを推奨します。なので、作成先フォルダーが「C:\Users\Public\Desktop\」になっている場合は、ログインユーザーのデスクトップに変更した方がいいかもしれません。ログインユーザーのデスクトップは「C:\Users\[ログイン名]\Desktop\」です。
ショートカットファイルを削除する
作成したショートカットファイルを、メイン画面の削除用の領域にドロップすると、ショートカットファイルを削除できます。ショートカットファイルを普通に削除する※ と、タスクスケジューラに不要なタスクが残るのでご注意ください。
※ 例えば、デスクトップのショートカットファイルを選択し、キーボードの Delete (Del) ボタンを押すと、普通に削除できますが、タスクが残ります。

ドロップがよくわからない場合は、「開く」画面を利用する方法もあります。メインメニューから、ファイル(F) > ショートカットファイルを削除する(D)... を選択すると、開く画面が表示されるので、削除したいショートカットファイルを開きます。
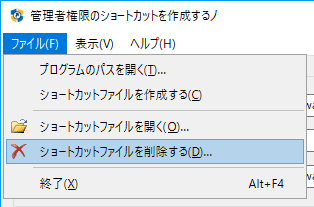
メイン画面
メインメニュー

メニュー により、さまざまな機能を呼び出すことができます。
起動するプログラム
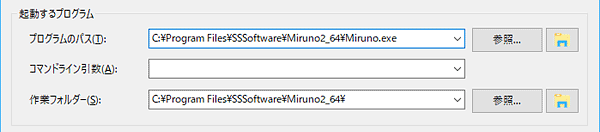
プログラムのパス(T)
管理者権限で起動したいプログラムのパスを指定します。エクスプローラーから、コンボボックス上にプログラムをドロップすると、パスを指定できます。また、右の「参照...」ボタンを押すと、「開く」画面でパスを指定できます。
一番右のエクスプローラーのアイコンボタンを押すと、現在のパスの場所がエクスプローラーで表示されます。パスが空の場合は、既定のプログラムフォルダー※ が表示されます。
※ 典型的には、C:\Program Files (x86) です (64 ビットバージョンの OS の場合)。
コマンドライン引数(A)
起動したいプログラムに指定したいコマンドライン引数を指定します。通常は、空で問題ありません。コンボボックスにドロップするとパスが入力されます。
タスクスケジューラに登録するタスクの属性

タスク名(T)
タスクスケジューラーに登録するタスクの名前です。ショートカット起動時に、ユーザーアカウント制御 (UAC) 画面を出さないためには、タスクスケジューラーのタスク経由で、プログラムを実行する必要があります。そのタスクの名前です。
プログラムのパス(T) を設定すると、自動入力されるので、タスク名を指定したい場合は、プログラムのパス(T) の設定の後に変更してください。
現在のバージョンでは、SkipUac_[ユーザー名]_[プログラムのファイル名] の形式で自動入力されます。ログインユーザーとして起動するタスクを登録することになるので、ユーザー名を含めて、ユーザーごとに管理することを推奨します。
優先度(P)
起動するプログラムの実行優先度を 0 〜 10 で指定します。0 が最も優先度が高く、10 が最も低い値です。ディフォルトは「4: 標準」です。通常、ディフォルトの 4 で問題ありませんが、バックグラウンドで邪魔せずに動くタスクを起動したい場合は「7: 標準以下」を指定するとよいでしょう※。
※ 7 は、タスクスケジューラーでタスクを登録するときの既定値です。
作成するショートカットの名前と場所

作成先フォルダー(D)
ショートカットファイルを作成するフォルダーのパスを指定します。また、右の「参照...」ボタンを押すと、「フォルダーの参照」画面でパスを指定できます。
一番右のエクスプローラーのアイコンボタンを押すと、現在のパスの場所がエクスプローラーで表示されます。パスが空の場合は、デスクトップ※ が表示されます。
※ 典型的には、C:\Users\[ログインユーザー名]\Desktop です。
ファイル名(N)
ショートカットファイルの名前を指定します。ショートカットファイルの拡張子 .lnk が無い場合は付加されます(.lnk の指定は不要です)。プログラムのパス(T) を設定すると、自動的に入力されるため、ファイル名を指定したい場合は、プログラムのパス(T) を設定した後に変更してください。
自動的に入力される値は、プログラムの「説明」※ が読み取れる場合はそれ、無い場合は、プログラムのファイル名となります。
※ 実行形式ファイル (.exe) のプロパティ画面に表示される「説明」のことです。通常、プログラムの名前が入っています。プロパティ画面の詳細タブの「ファイルの説明」と同じものです。
削除用の領域

この枠内に、管理者権限のショートカットを作成するノで作成したショートカットファイルをドロップすると「きれいに」削除されます。きれいにとは、タスクスケジューラに登録されたタスクと、ショートカットファイルの両方が削除されるという意味です。
管理者権限のショートカットを作成するノで作成したショートカットファイルを普通に削除した場合、タスクスケジューラに生成、登録されたタスクが削除されません。
作成、終了ボタン

作成ボタン
現在の設定で、ショートカットファイルを作成します。
終了ボタン
押すと、管理者権限のショートカットを作成するノが終了します。
ご意見・ご要望など
ご意見・ご要望などは
フォームメール
から送信してください。
更新情報は、
ブログ
でも配信してます。