
ScannerTrimmer.exe をダウンロードして実行すると、下のようなウィンドウ (以降メイン画面) が表示されます。必要な設定を行った後で、原稿ファイルをメイン画面上にドロップすると、実行が開始されます。原稿無しでスキャンした画像 (以降、原稿無し画像) を使う場合と使わない場合で、最低限必要な設定項目が変わります。
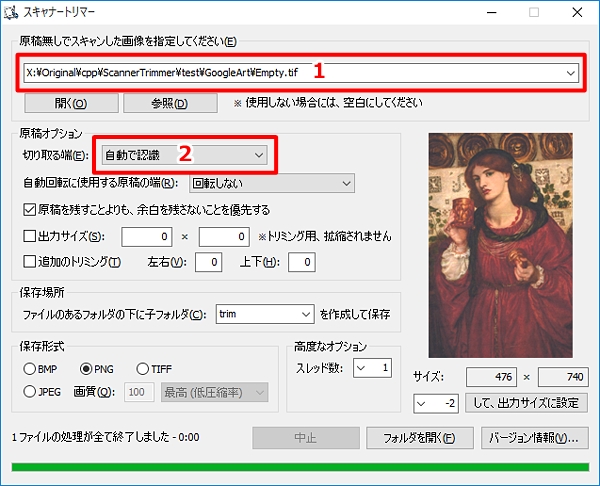
原稿無しでスキャンした画像 (原稿無し画像) を使う場合
まず、原稿無しでスキャンした画像のパスを 1 に指定します。原稿無し画像は、フラッドヘッドスキャナーでは、天板の画像です。指定すると、原稿画像との差分を利用して、原稿部分が認識されます。
原稿無し画像のパスを指定するには、1 のコンボボックス内にエクスプローラーから、原稿無し画像をドロップします。参照ボタンを押すと表示される、ファイルを開く ダイアログを使う方法もあります。
最低限、必要な設定は以上です。あとは、原稿画像をエクスプローラーから、メイン画面上にドロップすると、実行が開始されます。そこそこ、時間がかかると思うので、まずは、1 ファイルだけドロップして実行してみてください。※
※ 正確には、メイン画面の、1 のコンボボックス以外の場所にドロップします。
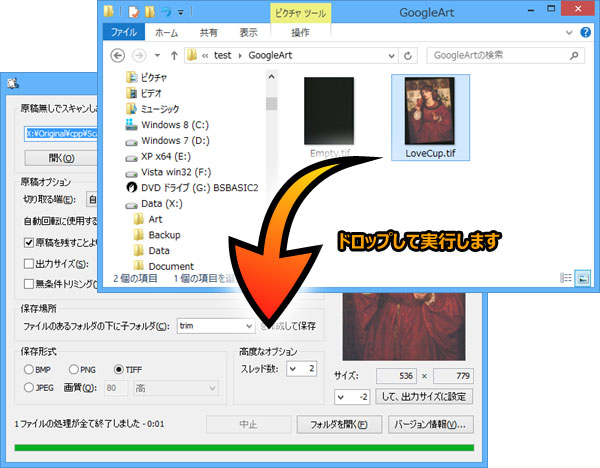
原稿無しでスキャンした画像 (原稿無し画像) を使わない場合
まずは、1 のコンボボックスを空にしてください。次に 2 の切り取る端を、自動で認識 以外のものに変更してください。例えば、右と下に原稿外の部分がある場合は、右下を、四辺を切り取る場合は、上下左右を指定します。
最低限、必要な設定は以上です。あとは、原稿画像をエクスプローラーから、メイン画面上にドロップすると、実行が開始されます。そこそこ、時間がかかると思うので、まずは、1 ファイルだけドロップして実行してみてください。※
※ 正確には、メイン画面の、1 のコンボボックス以外の場所にドロップします。
原稿オプション
切り取る端
切り取る端が一定の場合は、指定した方がよいです。例えば、「右下」を選択すると、元画像の右と下のみが切り取られます。原稿を中央に置いてスキャンした場合には、「上下左右」を指定します。
自動回転に使用する原稿の端
通常「自動で認識」で問題ありませんが、回転させたくない場合には、「回転しない」を選択します。また、原稿が長方形でない場合には、回転角度の計算に使用する原稿の端を設定しないと良好な結果が得られません。
- 回転しない - 回転は行いません
- 自動で認識 - 最もきれいに認識された縁で回転角度を決定します
- 左端 - 原稿の左の縁で回転角度を決定します (原稿画像の左端に背景が必要)
- 右端 - 原稿の右の縁で回転角度を決定します (原稿画像の右端に背景が必要)
- 上端 - 原稿の上の縁で回転角度を決定します (原稿画像の上端に背景が必要)
- 下端 - 原稿の下の縁で回転角度を決定します (原稿画像の下端に背景が必要)
- 左右を交互に (1枚目が左端) - 1枚目の原稿は左端、2枚目の原稿は右端・・・
- 右左を交互に (1枚目が右端) - 1枚目の原稿は右端、2枚目の原稿は左端・・・
- 上下を交互に (1枚目が上端) - 1枚目の原稿は上端、2枚目の原稿は下端・・・
- 下上を交互に (1枚目が下端) - 1枚目の原稿は下端、2枚目の原稿は上端・・・
原稿を残すことよりも、余白を残さないことを優先する
チェックすると、そのような効果があります。例えば、原稿を回転補正した後にエッジが斜めになっている場合、チェックすると、原稿外の部分が残らないようにカットされます。チェックをはずすと、原稿が全て残るようにカットされます。
出力サイズ
チェックすると、指定の出力サイズになるようにトリミングされます。拡縮はされないので、単純にトリミングする量を指定することになります。チェックをはずして、1 枚試しに出力すると、右下の「サイズ:」に自動認識で生成された画像のサイズが表示されるので、その数値を参考に出力サイズを決定してください。
また、サイズの下の「して、出力サイズに設定」ボタンを使うと、サイズから、出力サイズを簡単に設定できます。例えば、左のコンボボックスで「-2」を選択してからボタンを押すと、サイズの幅と高さから 2 を引いた値が、出力サイズに設定されます。
追加のトリミング
チェックすると、指定のピクセル数だけ、追加でトリミング※ されます。左右に指定したピクセル数だけ、最終的な出力サイズの幅が小さくなります。同様に、上下に指定したピクセル数だけ、高さが小さくなります。
※端のピクセル情報を棄てて、画像サイズを小さくすること
保存場所
ドロップした原稿画像のフォルダに、サブフォルダーが作成され、そこに処理結果の画像が原稿画像と同じファイル名で保存されます。作成されるサブフォルダー名は、コンボボックスで、指定します。ドロップダウンリストには、過去に実行したときのサブフォルダー名が 16 件まで登録されます。
保存形式
保存に使用する画像の形式をラジオボタンで選択します。
BMP
画像を無圧縮で保存する形式で、特にウィンドウズでは多くのアプリケーションで対応している形式です。無圧縮なので画像のファイルサイズは最も大きくなります
PNG
画像を可逆圧縮 (ロスレス圧縮) で保存する形式です。画像の情報は全く失なわずにファイルサイズを小さく保存することができます。比較的、多くのアプリケーションで対応している形式です。イラストなど色数の少ない画像では比較的圧縮がききやすいですが、写真などの複雑な画像では圧縮率は低めになります。
TIFF
画像を可逆圧縮 (ロスレス圧縮) で保存する形式です。PNG と同様の特長を持ちますが、ウェブで公開するには、PNG の方が向いています。
JPEG
画像を非可逆圧縮で保存する形式です。画像の情報は多少失なわれますが、特に写真などの画像をファイルサイズを抑えて保存することができます。どの程度、ファイルサイズを小さくするかは「画質」で設定します。使用できる値は、0 から 100 までですが、80 以上の値を使うとよいでしょう。
高度なオプション
スレッド数
スレッド数を指定します。複数のファイルをドロップしたときのみ、有効です。パソコンの論理 CPU の数まで増やすと、高速化が期待できます。(それ以上に増やしても、あんまり変わりませんが、IO 待ちの関係上、ちょっとだけ速くなることがあります)
結果画像
最後に出力された画像が右に表示されます。また、サイズがその下に表示されます。さらに下の「して、出力サイズに設定」ボタンを使うと結果画像のサイズから、出力画像のサイズを計算して、設定できます。
中止
実行中に、中止ボタンを押すと処理を中断できます。
フォルダを開く
フォルダを開くボタンを押すと、出力先フォルダーがエクスプローラーで表示されます。
バージョン情報
バージョン情報ボタンを押すとバージョン情報ダイアログを表示します。
無料ダウンロード
スキャナートリマーは有料のソフトウェアですが、試用は無料です。十分に試用して、性能に満足いただけた場合にのみ、ご購入ください。
