
PureCapture.exe をダウンロードして実行すると、下のようなウィンドウが表示されます。
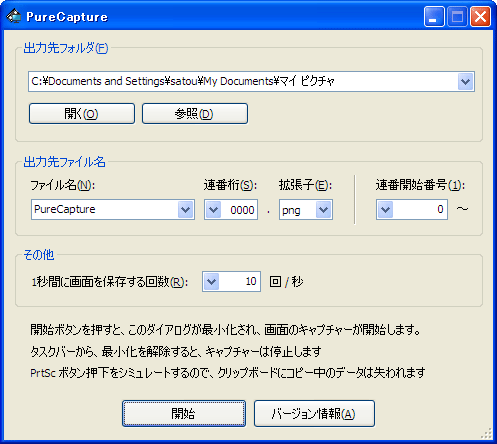
開始ボタンを押すと、このウィンドウが最小化(ウィンドウズのタスクバーに格納)されて画面の保存が開始されます。
タスクバーの PureCapture ボタンを押して元のサイズに戻すと、キャプチャが終了して、以下のようなダイアログが表示されます。
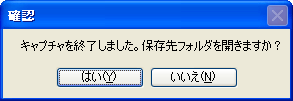
はいを押すと、保存先フォルダがエクスプローラで表示されます。
いいえを押すと、特に何もしません。
最初の実行時には、表示されないと思いますが開始ボタン押下直後に下のようなダイアログが表示されるかもしれません。この場合、保存先フォルダに上書きされる可能性のあるファイルがあります。
はいを押すと、保存先フォルダの該当ファイルが削除されてからキャプチャが開始されます。
いいえを押すと、何もしません。(キャプチャも開始されません)
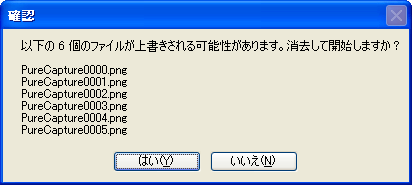
オプション項目 - 出力先フォルダ
ファイルを保存するフォルダを指定します。存在しないフォルダを指定しても、開始前に自動的に作成されます。
開くボタンを押すと、該当フォルダをエクスプローラで表示します
参照ボタンを押すと、フォルダ選択ダイアログでフォルダを指定できます。
オプション項目 - 出力先ファイル名
保存先ファイル名の形式を指定します。
ファイル名の先頭文字列と、その後につづく連番の桁数、さらにファイルの拡張子を指定します。拡張子として bmp, Bmp, BMP を選択するとウィンドウズビットマップ形式で画像が保存されます。png, Png, PNG を選択するとPNG形式で画像が保存されます。
連番開始番号で、連番の最初の番号を指定できます。2回目以降のキャプチャでは、前回の最後の番号+1の値がコンボボックスに入りますので、続けてキャプチャする場合には数値を選択するだけで大丈夫です。
オプション項目 - その他
1秒間に画面を保存する回数を指定します。
10の場合1秒間に10回画面が保存されます。
0.1の場合10秒間に1回画面が保存されます。
バージョン情報
バージョン情報を表示します。
終了
右上の×ボタンでこのソフトを終了できます。
ご意見・ご要望など
ご意見・ご要望などは
フォームメール
から送信してください。
更新情報は、
ブログ
でも配信してます。