
ローカルファイルやウェブページを表示する
ローカルブラウザを実行すると、下のような画面が表示されます。画面左の ツリービュー で、ファイルをクリックすると、右の メインビュー に表示されます。Ctrl キーを押しながらクリックした場合は、新しい タブ に表示されます。
ショートカットファイルの表示
ショートカットファイルをクリックした場合には、リンク先のファイルが表示されます。また、インターネットショートカットファイルをクリックした場合には、リンク先のウェブページが表示されます。
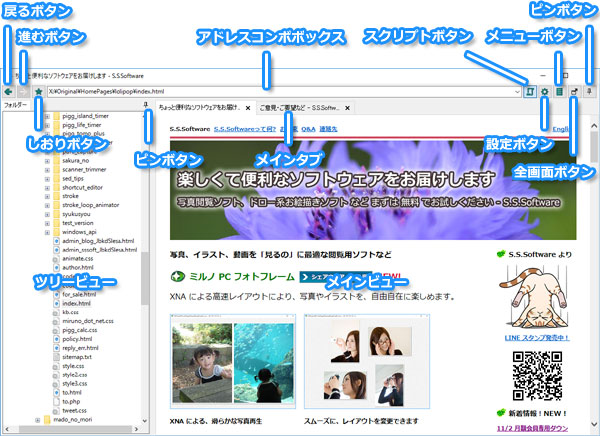
進む、戻る
戻るボタン
 を押すと、直前に表示していたファイルやウェブページが表示されます。
を押すと、直前に表示していたファイルやウェブページが表示されます。
進むボタン
 を押すと、直前の戻る操作を取り消すことができます。
を押すと、直前の戻る操作を取り消すことができます。
マウスの x1、x2 ボタンでも同様の操作が可能です。
しおりの追加と呼びだし
しおりボタン
 を押すと表示されるメニューから、追加(A)... をクリックすると、しおり編集画面が表示されます。そのまま OK ボタンを押すと、現在のファイルや、ウェブページ (URL) がしおりとして記憶されます。記憶させたしおりは追加したメニューに表示され、選択することで記憶した場所へ移動できます。しおりの名前は、メニュー項目名として使用されるだけなので、わかりやすい名前に変更するとよいでしょう。
を押すと表示されるメニューから、追加(A)... をクリックすると、しおり編集画面が表示されます。そのまま OK ボタンを押すと、現在のファイルや、ウェブページ (URL) がしおりとして記憶されます。記憶させたしおりは追加したメニューに表示され、選択することで記憶した場所へ移動できます。しおりの名前は、メニュー項目名として使用されるだけなので、わかりやすい名前に変更するとよいでしょう。
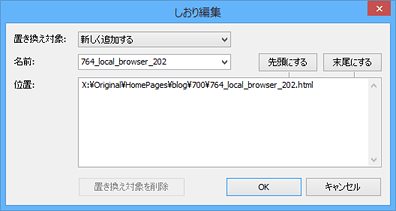
先頭と末尾を表す特殊な位置 (v.2.0.2~の新機能)
位置は、ディフォルトでは現在表示中のファイルパスになっていますが「先頭にする」「末尾にする」ボタンを押すと、それぞれフォルダーの先頭ファイル、末尾ファイルを表す特殊な位置に変更できます。特殊な位置にはファイル名は含まれておらず、先頭ファイルは、...フォルダー名\ 末尾ファイルは、...フォルダー名\$ で表現されます※。
※ 実際の先頭ファイルをしおりに追加した場合、そのファイルより前にファイルが新しく追加された後も、同じファイルに飛びますが、\ で終わる特殊な位置では、新しく追加された先頭ファイルに飛ぶようになります。
しおりの削除と置き替え
しおりの内容を置き替えるには、メニューから置き替えたいしおりを 右クリック で選択し、しおり追加画面で、「OK」を押します。また、OK の代わりに、「置き替え対象を削除」を押すと、選択したしおりが、削除されます。
しおりの整理
しおりは、単なるショートカットファイルなので、エクスプローラーで編集できます。しおりの保存場所を開くには、しおりメニューから、エクスプローラーで表示 を選択します。エクスプローラーでサブフォルダーを作ると、しおりメニューにも反映されます。
アドレスの指定と履歴
アドレスコンボボックス
にファイル名やURLを入力してリターンキーを押すことで、指定のファイルを表示することができます。また、右端のマークをクリックすると、最近開いたファイルやURLの履歴が表示され、選択するだけで簡単に表示できます。
ドラッグ&ドロップ
ブラウザー部分にファイルやフォルダをドロップすると、ドロップしたファイルを表示できます。LocalBrowser.exe やそのショートカットへファイルをドロップすることも可能です。(ただし、複数ファイルのドロップには対応しておりません)
スクリプトのオン/オフ
スクリプトボタン
 を押すと、ウェブページのスクリプト※
の実行をオン/オフできます。ボタン押下状態 (色が付いた状態) がオンです。スクリプトをオフにすると、ウェブページによっては見た目が変化しますが、スクリプトの実行が原因でウェブページの表示が遅くなっている場合は、改善が期待できます。
を押すと、ウェブページのスクリプト※
の実行をオン/オフできます。ボタン押下状態 (色が付いた状態) がオンです。スクリプトをオフにすると、ウェブページによっては見た目が変化しますが、スクリプトの実行が原因でウェブページの表示が遅くなっている場合は、改善が期待できます。
※ ウェブページに埋め込んで使うプログラムの一種。ほとんどの場合、javascript と呼ばれる言語が使われています。
パネルを「自動的に隠す」機能
ツリービューとツールバーには「自動的に隠す」機能が備わっています。Windows のタスクバーと似た機能で、「自動的に隠す」モードにすると、マウスカーソルをそれぞれ「左端」「上端」に移動したときに、表示される動きになります。
自動的に隠すモードにするには、それぞれのパネルの右上にある
ピンボタン
 を押します。解除するにはマウスカーソルを「左端」か「上端」に動かしてパネルを再表示させ、ピンボタンを押してください。
を押します。解除するにはマウスカーソルを「左端」か「上端」に動かしてパネルを再表示させ、ピンボタンを押してください。
※ ローカルブラウザーが非アクティブな状態では、ウィンドウ「上」の左端に移動しないと自動的に表示されませんが、アクティブな状態では、ウィンドウ「より」左に動かした場合も表示できるので、より簡単に表示できます。アクティブとは、現在作業中の最前面にある状態のことです。
キーボード操作
ツリービューにフォーカスがある状態で、↑キーや↓キーで、となりのファイルを表示することができます。また、←キーや→キーでフォルダを閉じたり開いたりすることができます。また、Del キーで、選択中のファイルやフォルダを削除できます。
タブの操作 !NEW!
新しいタブを作成
メインタブ を右クリックすると表示されるメニューから「新しいタブを作成」を選択すると、新しいタブが作成されます。また、 ツリービュー の項目や、 メインビュー のリンクを Ctrl キーを押しながらクリックしたときにも、新しいタブが作成されます。
タブを閉じる
各タブの右端に表示されている
 を押すとタブが閉じます。タブが 1 つしかない時には、
を押すとタブが閉じます。タブが 1 つしかない時には、
 ボタンは表示されません。また、タブを右クリックすると表示されるメニューから「全て閉じる」「より左のタブを全て閉じる」「より右のタブを全て閉じる」を選択すると、複数のタブを一括で閉じることができます。
ボタンは表示されません。また、タブを右クリックすると表示されるメニューから「全て閉じる」「より左のタブを全て閉じる」「より右のタブを全て閉じる」を選択すると、複数のタブを一括で閉じることができます。
タブの位置を変更する
タブをドラッグすると、タブの位置 (順序のこと) を変更できます。
ファイルの一覧表示、拡張機能 !NEW!
設定画面の全般タブ、ウェブブラウザーでの表示グループの「フォルダーを表示する」にチェックすると、ツリービューでフォルダーを選択したときに、ウェブブラウザー部分にそのフォルダー直下のファイルとフォルダーの一覧が表示されます。
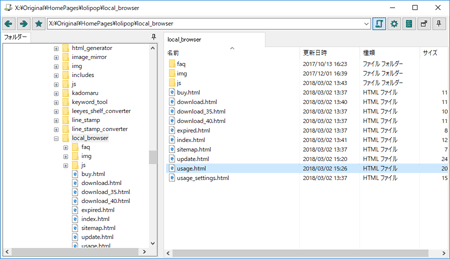
このファイルの一覧は、エクスプローラーと同じものなので、同様の操作が可能ですが、ローカルブラウザーでは、長押しして開く機能があります。
ファイルを長押しして開く機能
右の一覧に表示されている、ファイルやフォルダーを長押しすると、そのファイルやフォルダーを現在のタブに表示します。Ctrl キーを押しながら長押しした場合は、新しいタブに表示します。 設定画面の「表示しないファイルの拡張子」 にマッチするファイルは開きません。
HTML を検証する (構文チェック)
ローカルブラウザでは、The W3C Markup Validation Service による HTML ファイルの検証(構文チェック)を少し楽に行う機能があります。
ツリービューの右クリックメニューから、HTMLの検証(V)を選択すると、ファイルのパスがコピーされてから、The W3C Markup Validation Service が表示されます。
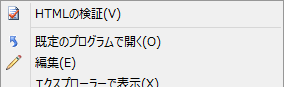
参照ボタン (下図 1) を押すと表示される、アップロードするファイルの選択画面で、パスを Ctrl+V などで貼り付けると、ファイルを簡単に指定できます (下図 2)。
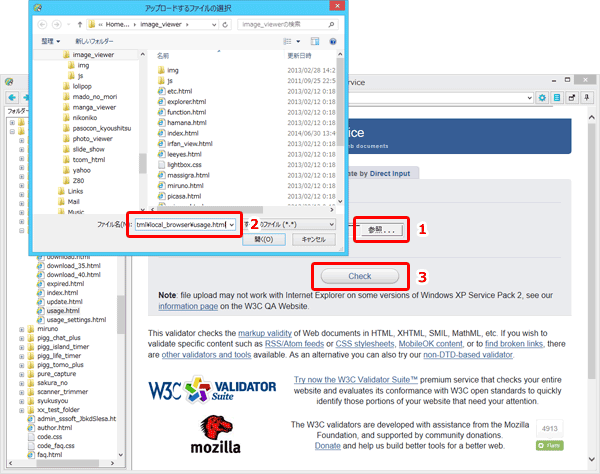
最後に Check ボタン(上図 3)を押すと指定のファイルが The W3C Markup Validation Service に送信され、検証結果が画面に表示されます。
ローカルファイルをウェブページにアップロードする
HTMLの検証と同様の方法で、ファイルをアップロードして利用するサービスを少しだけ簡単に利用できます。最初にアップロード先ウェブページを設定画面で登録します。
設定ボタン
 を押すと設定画面が表示されので、アップロードタグ
の追加ボタンを押すと、追加のアップロード画面が表示されるので、必要な情報を記入して、OK ボタンを押してください。(下図参照)
を押すと設定画面が表示されので、アップロードタグ
の追加ボタンを押すと、追加のアップロード画面が表示されるので、必要な情報を記入して、OK ボタンを押してください。(下図参照)
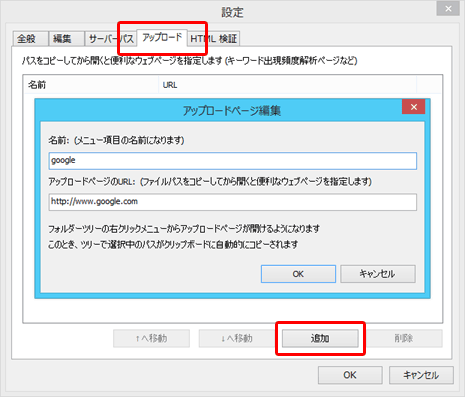
最後に OK ボタンを押して、設定画面を閉じると、ツリービューの右クリックメニューに追加したウェブページの名前が表示されるので、後は「HTML の検証」と同じ方法でアップロードすることが可能です。
形式を指定してコピー
ツリービューの右クリックメニューから、「形式を指定してコピー」することができます。特に、「アンカーテキスト」では、そのファイルへのアンカーテキスト形式でコピーできるので、ホームページの作成に便利です。
ディフォルトでは、アンカーの href にはローカルでの絶対パスが使用されますが、設定画面のサーバーパスタブ で、ローカルパスとサーバーパスを関連付けると、サーバーでの絶対パスに変更できます。また、アンカーテキストの形式 も設定画面で変更できます。
アンカーテキストとしては、HTML のタイトルが使用されます。
既定のプログラムで開く
ツリービューの右クリックメニューから、「既定のプログラムで開く」を選択すると、ファイルに関連付けられたアプリケーションで開くことができます。また、ダブルクリックすることでも開くことができます。
ファイルの移動やコピー、ショートカットの作成など
ツリービューの右クリックメニューを使用して、ファイルのコピーや移動、削除やショートカットの作成などのファイル操作がエクスプローラと同様に可能です。また、ドラッグ&ドロップ編集にも対応しています。
エクスプローラと互換性があるので、エクスプローラへドラッグして移動したり、その逆も可能です。もちろん、他のアプリケーションにファイルをドロップして開くこともできます。
その他
メニューボタン
 を押すとメニューが表示されます。メニューから、バージョン情報を表示したり、このページを開くことができます。
を押すとメニューが表示されます。メニューから、バージョン情報を表示したり、このページを開くことができます。
全画面ボタン
 を押すと全画面表示にできます。最大化と似ていますが、ウィンドウキャプションが非表示になります。もう一度押すと解除されます。
を押すと全画面表示にできます。最大化と似ていますが、ウィンドウキャプションが非表示になります。もう一度押すと解除されます。
今すぐ、無料ダウンロード
ご意見・ご要望など
ご意見・ご要望などは
フォームメール
から送信してください。
更新情報は、
ブログ
でも配信してます。
