
画像ファイルを追加する
まずは、スタンプ形式に変換する画像ファイルを追加します。追加は、エクスプローラーから追加したいファイルを、変換するノのリスト部分にドラッグ&ドロップします。
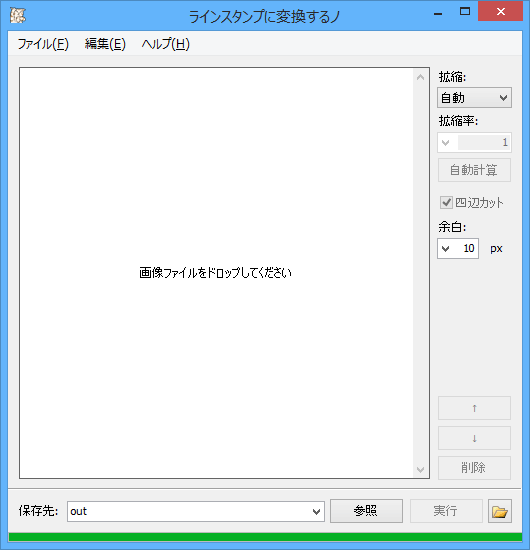
あるいは、編集(E) > 追加(A)... メニューを選択すると表示される開くダイアログで、追加したいファイルを開く方法もあります。
順番を変更する
リスト内の順番で出力ファイルの名前 01 ~ 40.png が決まるので、画像を好みの順番に並べかえます。リストの画像部分をドラッグ&ドロップすることで、画像の順序を変更できます。(詳しく...)
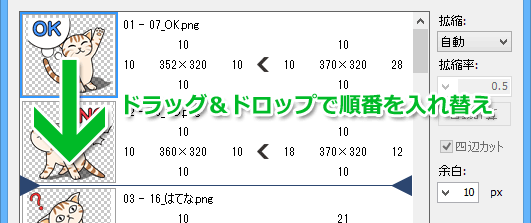
保存先を指定して実行
最後に、保存先を指定して実行します。保存先には相対フォルダーが指定できるので、例えば、out にすると、元画像のあるフォルダー直下に out フォルダーが作成され、そこに変換後のファイルが保存されます。
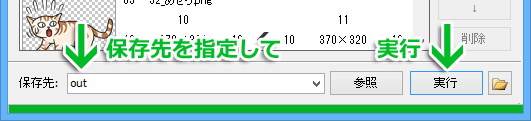
実行するには、画面左下の実行ボタンを押します。また実行ボタン右の、 ボタンを押すと、保存先フォルダーをエクスプローラーで表示できます。
ボタンを押すと、保存先フォルダーをエクスプローラーで表示できます。
設定の保存/読み込み
現在の状態は自動的に保存されますが、複数のスタンプを作成する場合などには、現在の設定をファイルに保存しておくと便利です。現在の状態をファイルに保存するには、ファイル(F) > 名前を付けて保存(A)... メニュー項目を選択します。名前を付けて保存画面が表示されるので、好きな名前で保存します。
また、以前に保存した設定ファイルを読み込むには、ファイル(F) > 開く(O)... メニュー項目を選択すると表示される開く画面で、開きたい設定ファイルを指定します。
オプション項目
拡縮 - なし
「なし」を選択すると画像の拡縮が行われなくなります。次の四辺カットもオフにすると画像の内容が変更されなくなるので、ファイル名の変換のみを行いたいときは、両方ともオフにします。(再デコードされるので、ファイルサイズなどは変わります)
拡縮 - 自動 (ディフォルト)
ラインスタンプの最大サイズに合わせて拡縮します。各画像で拡縮率が変わってくるので、元画像の間の大きさの違いは吸収されます。例えば、余白を大きくとったネコのスタンプと余白がほとんどないゾウのスタンプを「自動」で拡縮すると、同じような大きさのスタンプになります。元画像の間の大きさの比率を保ったまま拡縮するには、次の「倍率指定」を使います。 拡縮方法の詳細はこちら。
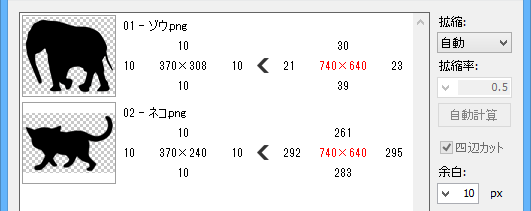
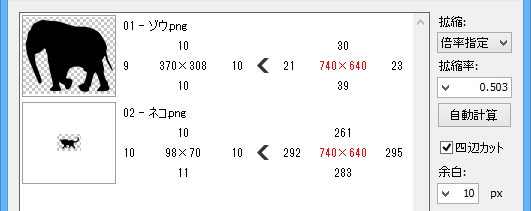
拡縮 - 倍率指定
すべてのスタンプ画像を同じ倍率で拡縮します。拡縮率は次の拡縮率コンボボックスで指定します。元画像の間の大きさの比率を保ちたいときに便利です。
拡縮率 (ディフォルト: 0.5)
「倍率指定」時の、拡縮率を指定します。例えば、半分に拡縮したいときは、0.5 を指定します。簡単な数式を入力できるので、1/2 でも同じ意味になります。
自動計算 ボタン
すべてのスタンプが、最大サイズにおさまるような拡縮率を自動で計算します。このボタンはすべての元画像のサイズの読み込みが終わるまで使用できません。
四辺カット (ディフォルト: オン)
拡縮「自動」以外で有効なオプションです。四辺のトリミング処理や、四辺に余白を足す処理が行われます。
四辺カット方法の詳細はこちら。
余白 (ディフォルト: 10 px)
絵の上下左右、それぞれに確保する余白の長さを指定します。LINE の推奨値は 10 px なので、通常は変更の必要がありませんが、5 px 程度でも大丈夫とのうわさがあるので、冒険好きな方は、チャレンジしてみてもいいでしょう。
今すぐ、無料ダウンロード
ご意見・ご要望など
ご意見・ご要望などは
フォームメール
から送信してください。
更新情報は、
ブログ
でも配信してます。
